
파일 이름, 파일 제목, 파일 확장자까지 한 번에 일괄 변경해주는 애플리케이션입니다.
윈도와 같은 데스크톱 PC에서는 프로그램을 통해 대량의 파일을 대상으로 쉽고 간단하게 제목이나 확장자를 변경시킬 수 있습니다.
핸드폰에서는 파일 이름을 일괄 변경할 수 없을까?
Rename 애플리케이션으로 별도의 데스크톱 PC와 프로그램 없이 안드로이드 기반의 핸드폰에서 파일 이름을 다양한 방식으로 일괄 변경할 수 있습니다.
세부적인 옵션 설정을 하면, 파일 확장자 명칭까지 한 번에 바꾸는 기능도 지원됩니다.
플레이스토어에서 설치
play.google.com/store/apps/details?id=com.gmail.ttea.studio.fr
Rename - Google Play 앱
Copy and Rename multiple files at once. Preview new file names before copy/rename operation is performed. Select files manually, or optionally auto select all files in a directory (folder). Supports copy/rename operation on internal and external storage (S
play.google.com
제공되는 기능
1. 이름 변경 및 번호 추가
2. 확장명 변경 또는 제거
3. 파일명 대/소문자 변경
4. 파일명 앞/뒤 문자 넣기
5. 파일명 찾기 및 변경
6. 파일 수정 날짜 변경
7. 랜덤 파일명 부여
8. 폴더 이름 기반 번호부여
파일 이름을 한 번에 바꿔주는 파일 이름 일괄변경 애플리케이션 중에서 아마 최고의 옵션을 제공하는 앱이 아닐까 생각이 들 정도로 방대하고, 다양한 옵션을 제공하고 있습니다.
Rename 애플리케이션은 사실, 이전부터 알고 있던 유용한 일괄변경 애플리케이션이었습니다.
하지만 포스팅을 미뤄가면서 과감하게 업로드하지 못했던 이유는 너무나도 방대한 옵션 때문에 어디까지 포스팅을 작성해야 되고, 어디까지 설명해야 되는지에 대한 부담이 있었기 때문입니다.
애플리케이션에서 제공되는 모든 옵션을 하나하나 완벽하게 설명하자면,
작은 가이드북을 제작해야 될 수준입니다.
하지만 애플리케이션 설명에 대해 나름대로의 절충안을 가지고 기본적인 구조와 대표적인 옵션에 대한 설명을 작성하는 방식으로 Rename 애플리케이션을 소개하겠습니다.

Rename 실행화면
Rename 애플리케이션 실행화면입니다.
단순한 인터페이스 같지만 한국어가 전혀 지원되지 않는 관계로 실제 사용하기에는 약간의 어려움이 존재합니다. (영어 같지만 해석하기 어려운 프로그래밍 용어 같은 단어들도 많습니다.)
플레이스토어 리뷰를 보면 대체적으로 평점이 극과 극으로 갈리는데, 사용하는 방법을 알고 있는 사람과 알지 못하는 사람의 차이가 크기 때문입니다.
위 이미지를 바탕으로 번호를 통해 간단하게 화면 구조를 알아보겠습니다.
1. 파일 이름 일괄변경 옵션
Rename 앱에서는 총 8가지 방식의 파일 제목 일괄 변환 옵션을 제공합니다.
Rename and Add Number (이름 변경 및 번호 추가)
Rename or Remove Extension (확장명 변경 또는 제거)
Change Case (파일명 대/소문자 변경)
Update at Position (파일명 앞/뒤 문자 넣기)
Find and Replace (파일명 찾기 및 변경)
Add File Modification Date (파일 수정 날짜 변경)
Replace with Random Name (랜덤 파일명 부여)
Replace with Directory Name and Add Number (폴더 이름 기반 번호부여)
2. SET OPTIONS
세부 옵션 설정 버튼입니다. 예를 들어 위에서 나열된 큰 카테고리의 파일 제목 변경 옵션을 바탕으로 하는 세부적인 디테일한 옵션이 제공됩니다. (파일 이름 뒤 또는 앞에 특정 숫자를 순차적으로 붙이기 등등)
3. ADD FILE(S)
파일 이름, 파일 제목 변경이 필요한 파일을 대상으로 하나 또는 다수로 선택해서 추가하는 버튼입니다.
4. ADD FOLDER
파일 제목 변경이 필요한 파일들이 들어있는 폴더 전체를 추가하는 버튼입니다.
5. subfolder
바로 위에서 설명한 4. ADD FOLDER와 연계되는 옵션입니다. 파일 이름 변경이 필요한 폴더 내부에 포함된 하위 폴더들까지 한 번에 추가하는 옵션입니다.
6. SORT BY
추가된 파일들을 옵션을 통해 재배치할 수 있습니다. 이름(오름차순/내림차순), 생성일(오름차순/내림차순), 크기(오름차순/내림차순) 파일 형식(오름차순/내림차순)
7. ORIGINAL FILE NAME
파일 이름 일괄변경 전에 원본 이름을 확인할 수 있습니다.
8. COPIED FILE NAME
옵션 설정 후 변경되는 파일 이름을 미리 확인할 수 있습니다.
9. 변경 적용 버튼
기본적인 화면 구성에 대한 설명을 마치고, 메인 기능이자 가장 대표적인 기능인 Rename and Add Number (이름 변경 및 번호 추가) 옵션을 예제로 알아보겠습니다.

Rename and Add Number 옵션 진입방법
상단에 위치한 큰 분류의 옵션 카테고리를 선택하고 일괄 변경이 필요한 옵션을 선택합니다. (위 이미지 순서대로 참고)
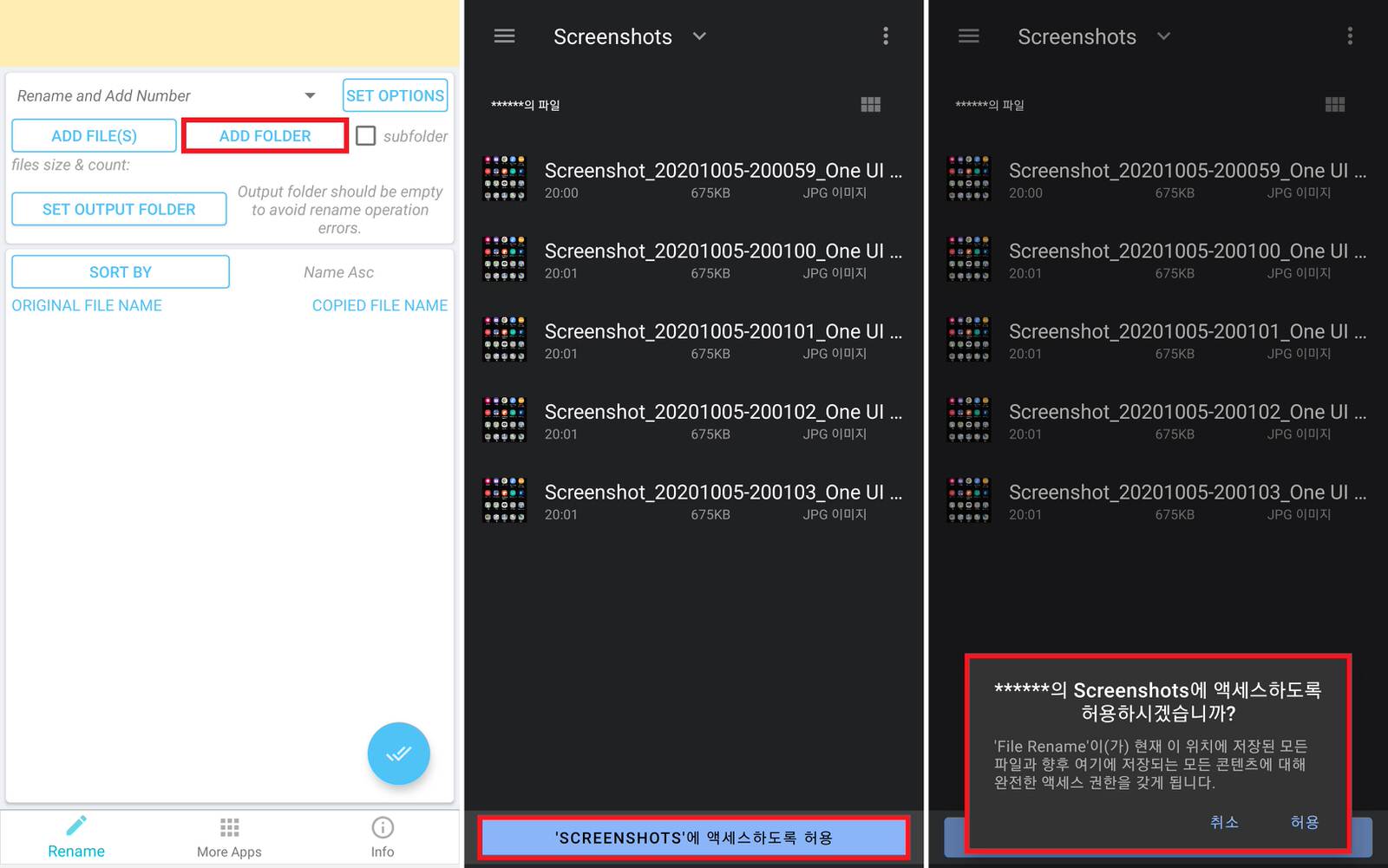
Rename and Add Number - ADD FOLDER
ADD FILE(S)를 통해 파일 이름 변경이 필요한 파일들을 하나하나 선택할 수 있지만 폴더에 저장된 이미지들의 제목을 한 번에 변경하는 것을 목적으로 ADD FOLDER를 선택하였습니다. (위 이미지)
ADD FOLDER > 파일 이름 변경이 필요한 폴더 찾기 > 하단의 '파일 폴더명'에 액세스 하도록 허용 선택 > (핸드폰 이름)의 (파일이 저장된 폴더명)에 액세스 하도록 허용하시겠습니까? > 허용 (위 이미지 순서대로 참고)
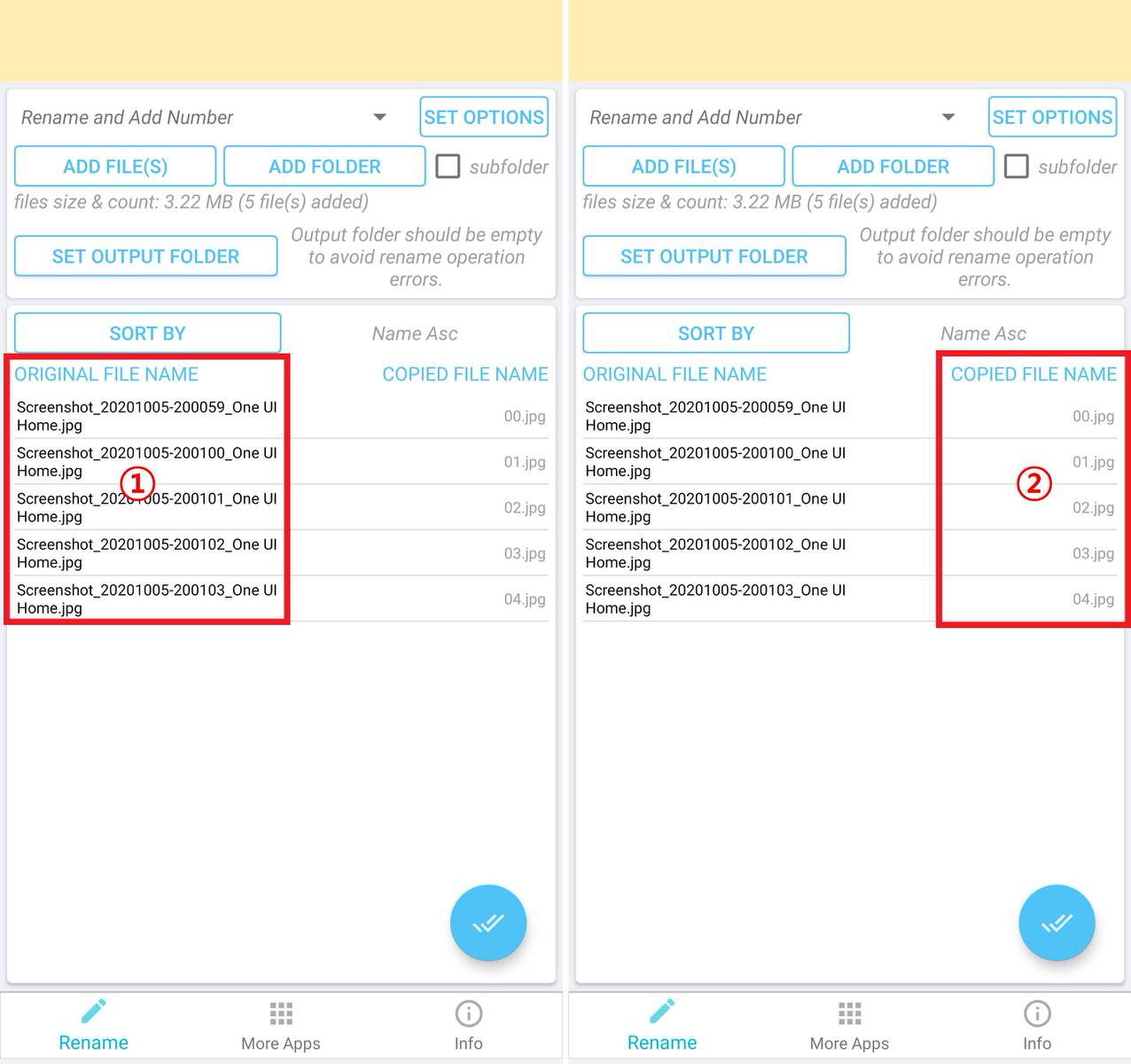
Rename and Add Number - 폴더 파일 읽기 완료화면
ADD FOLDER을 통해서 파일 이름이 일괄변경이 필요한 폴더를 추가하면 하단에 위치한 1번(ORIGINAL FILE NAME)을 통해서 파일이 정상적으로 불러오기 되었는지 확인합니다.
이때 1번 원본 파일(ORIGINAL FILE NAME) 만큼 자세하게 확인해야 되는 것은, 앞으로 적용되는 옵션을 통해 미리보기가 가능한 2번 변경 이후 파일명(COPIED FILE NAME)을 반드시 확인하면서 설정을 진행하면 되겠습니다. (위 이미지 참고)
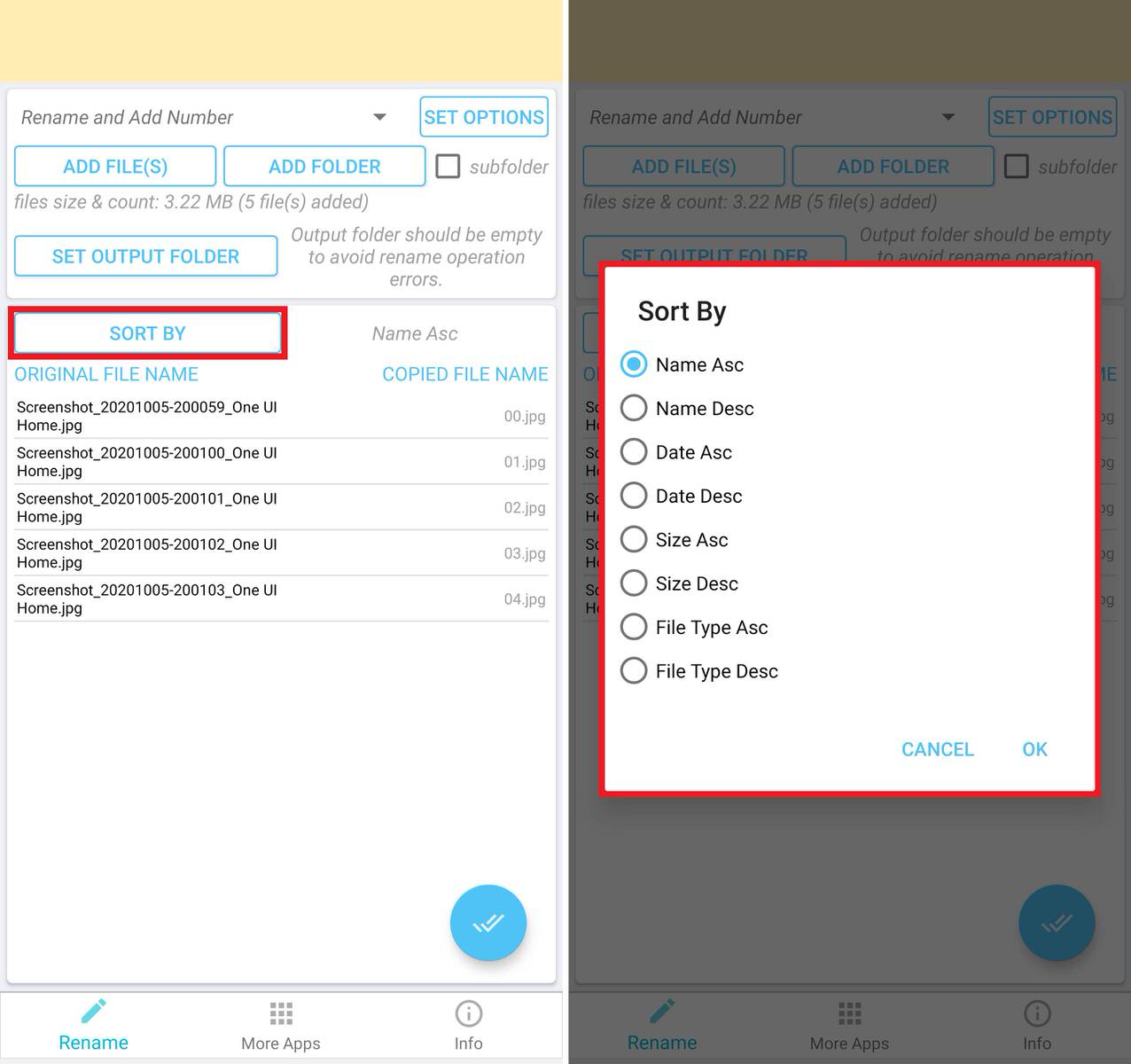
Rename and Add Number - SORT BY
파일 제목 일괄변경을 본격적(?)으로 진행하기 전에 사용자에게 필요한 방식으로 파일의 순서를 재배치합니다. (위 이미지 순서대로 참고)
SORT BY >
Name Asc 파일 이름 오름차순
Name Dsc 파일 이름 내림차순
Date Asc 파일 생성일 오름차순
Date Dsc 파일 생성일 내림차순
Size Asc 파일 용량 오름차순
Size Dsc 파일 용량 내림차순
File Type Asc 파일 형식 오름차순
File Type Dsc 파일 형식 내림차순

Rename and Add Number - SET OPTIONS
Rename and Add Number (이름 변경 및 번호 추가) 옵션에 대한 세부적인 옵션(SET OPTIONS) 내용입니다.
한글화만 되었더라도 쉽게 사용했을 텐데
라는 아쉬움이 강하게 남지만, 위 이미지 오른쪽을 참고해서 번호로 알아보겠습니다.
1. New Name
새롭게 부여되는 이름을 지정할 수 있습니다. 새로운 이름에서는 한글/영문/숫자 등의 모든 단어가 사용이 가능합니다.
2. Start Number
파일 제목에 대해서 숫자 넘버링을 넣을 때 시작수를 입력할 수 있습니다.
3. Increase By
파일 제목에 붙는 숫자를 배수(곱하기)로 부여할 수 있습니다. 2 입력 시 2 4 6 8 10 형식으로 숫자가 올라갑니다.
4. keep original name
파일 제목을 새로 지정하거나 파일에 새로운 숫자를 붙일 때 원본의 이름을 유지한 채로 추가시키는 옵션입니다.
5. enable zero padding
제로 패딩 활성화 기능입니다. 이 옵션을 활성화하면 변경되는 모든 파일 제목 앞에 0이 붙습니다.
6. Prepend or Append
prepend 옵션에서는 New Name에서 설정한 문자가 파일 이름 뒤에 배치됩니다. append 옵션에서는 New Name에서 설정한 문자가 파일 이름 앞에 배치됩니다.
7. Separator
일괄적으로 변경하는 파일 이름에 분리 기호를 추가할 수 있습니다.
none (없음), underscore ( _ ), dash( - ) dot(. ) 변경되는 파일 이름에 대해서 구분을 지어야 하는 사용자에게 필요한 기능입니다.
지금까지 알아본 옵션 설명으로는 잘 이해가 되지 않을 겁니다.
이제 간단한 예제를 통해서 조금 더 디테일한 사용방법을 알아보겠습니다.

파일명 시작번호 붙이기
Rename and Add Number - Start Number 입력란을 통해서 시작번호를 입력하면 시작되는 숫자대로 파일 제목이 일괄 변환됩니다. (위 이미지 순서대로 참고)
여기서 한발 더 나아가 보겠습니다.

파일명 새로운 이름 및 시작번호 붙이기
New Name에서는 한글, 영문, 숫자 형식의 앞머리를 붙일 수 있습니다. New Name에 추가된 숫자를 바탕으로 넘버링되는 옵션입니다.
그럼 추가적으로 10의 자릿수를 가진 파일들을 일괄적으로 넘버링하거나 1000의 자릿수, 10000의 자릿수의 등등을 파일들을 대상으로 0000~9999의 제목으로 구성된 파일 제목을 변경하고 싶은 분은 어떻게 해야 될까요?
SET OPTIONS의 enable zero padding 옵션을 활성화시키면 되겠습니다.
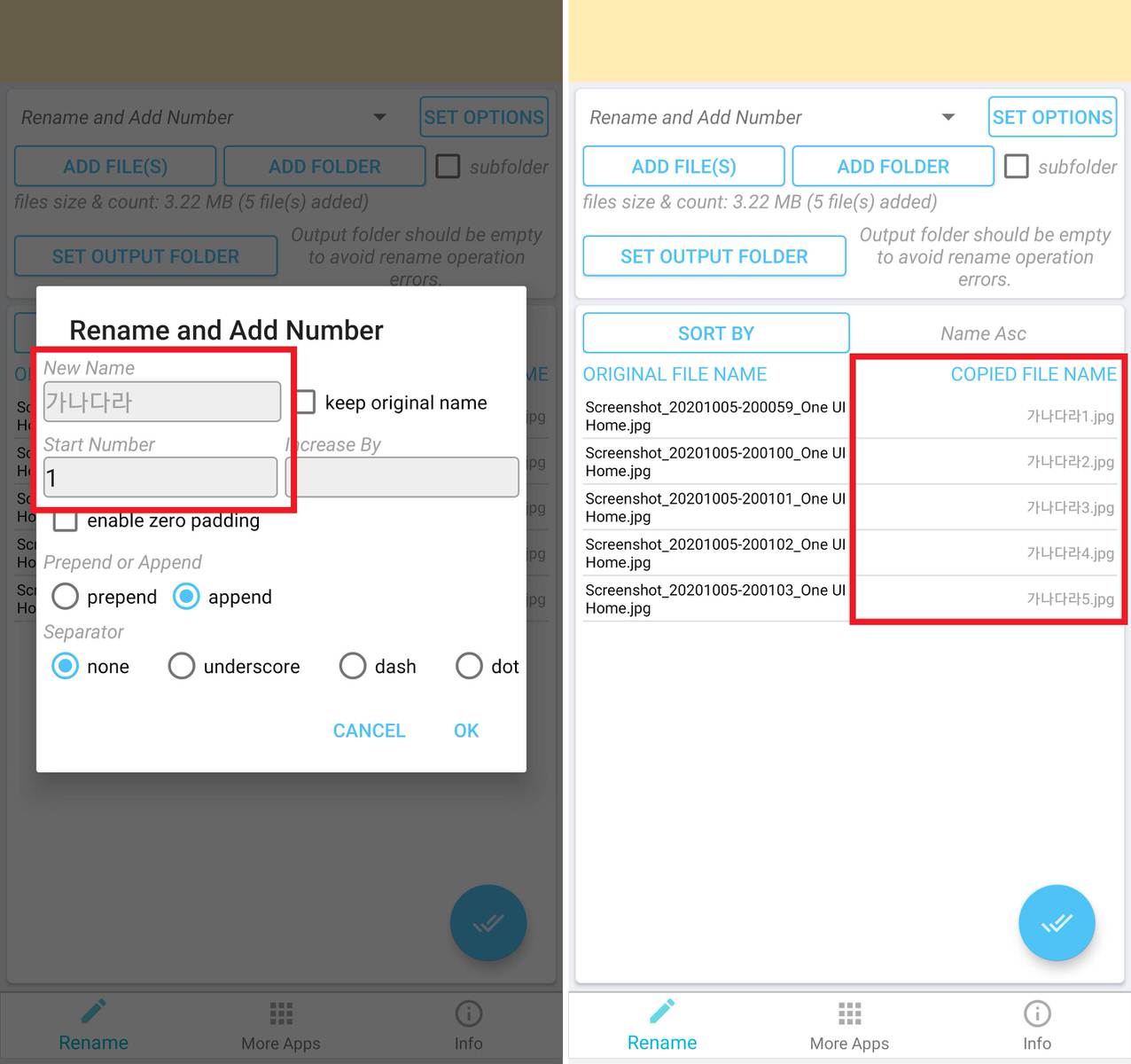
파일명 새로운 이름 및 시작 문자 붙이기
포스팅 초반에 설명드린 대로 New Name에서는 한글, 영문 입력도 가능합니다. (위 이미지 순서대로 참고)
지금까지 작성된 내용은 Rename 애플리케이션이 제공하는 8가지(대분류) 기능 중에서 Rename and Add Number 한 가지 기능을 대상으로 간단하게 확인해 보았습니다.
Rename 애플리케이션을 제대로 사용하기 위해서는 어떤 옵션을 적용하기 전에 반드시 ORIGINAL FILE NAME(파일 이름 변경 전) > COPIED FILE NAME(파일 이름 변경 후)를 꼭 확인한다면 사용에 어려움은 없을 것으로 생각됩니다. (위 이미지 오른쪽 빨간 박스)
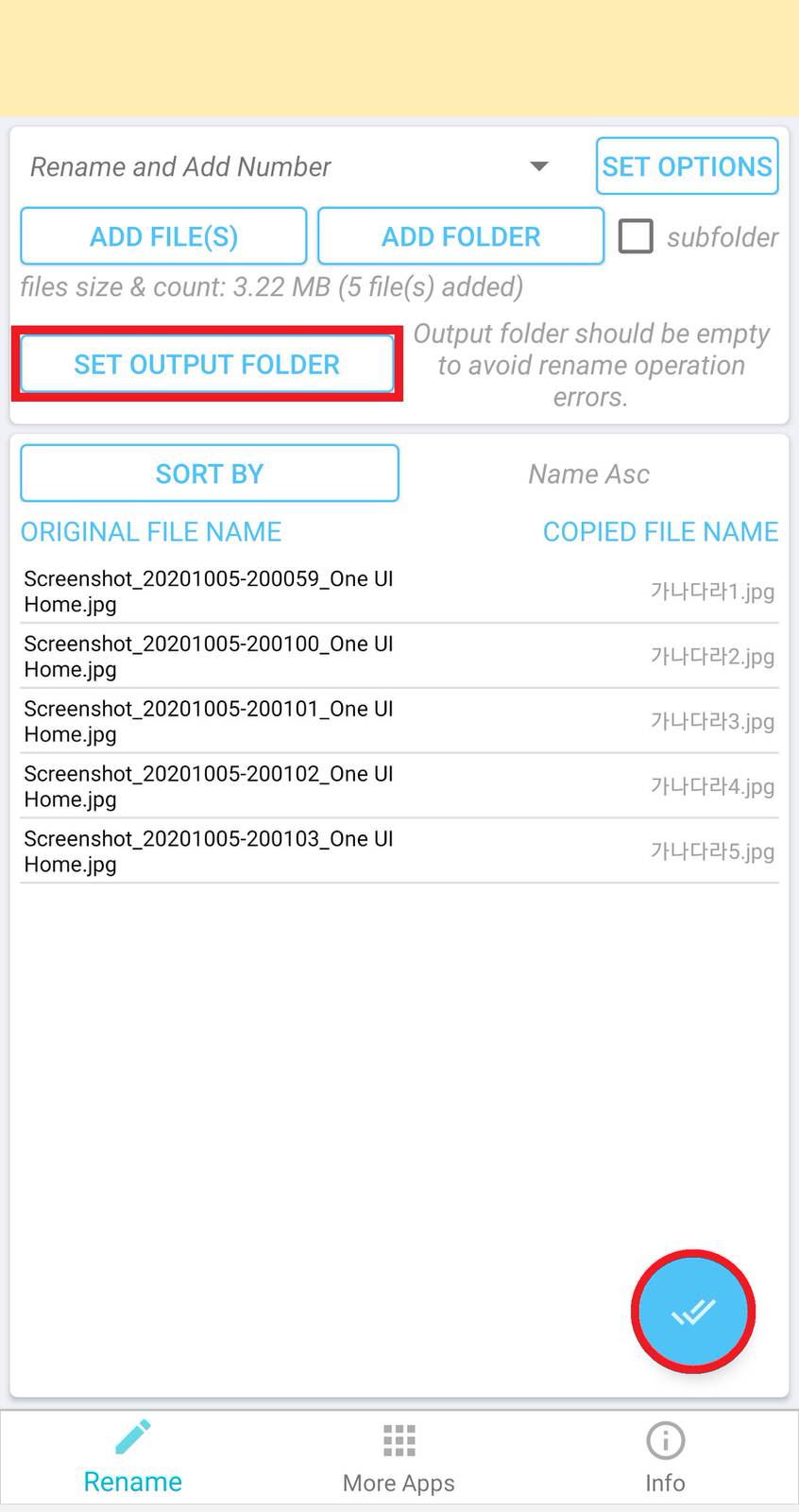
파일 이름 일괄변경 폴더 지정 / 저장하기
작업한 내용들을 파일 제목으로 일괄 적용하기 위해서는 SET OUTPUT FOLDER 선택을 통해 저장될 폴더를 지정하고 하단의 체크(V)를 선택하면 일괄 저장이 시작되겠습니다.
지금까지 알아본 Rename 애플리케이션의 기능들은 전체 기능의 10분의 1도 되지 않는 간단한 내용입니다. 세부적인 옵션의 옵션들이 어마무시(?) 하기 때문에 모든 내용을 포스팅할 수 없는 점 양해 바랍니다.
모바일 환경에서 핸드폰을 활용해서 파일 제목을 일괄 변경하고 싶은 모든 분들에게 도움되는 애플리케이션이길 바랍니다.
APPSTIPS 블로그에서는 유용한 어플과 특이한 어플, 재미있는 어플을 찾아서 소개하고 있습니다.
핸드폰 애플리케이션에 대해 관심이 많은 분들은 블로그를 둘러보는 것을 권장드립니다.
2020/01/01 - [휴대폰 TIPS] - 유용한 어플 추천 10개 2020년 전반기
유용한 어플 추천 10개 2020년 전반기
유용하고 신기한 어플들을 찾아서 소개하고자 블로그를 시작했습니다. 하루하루 유용한 어플들을 찾아서 포스팅하다 보니 어느덧 60개 정도의 애플리케이션을 포스팅하게 되었네요. 시작한 지
appstips.tistory.com
2020/07/14 - [휴대폰 TIPS] - 유용한 어플 추천 10개 2020년 후반기
유용한 어플 추천 10개 2020년 후반기
유용한 어플 추천 10개 2020년 후반기 포스팅입니다. 안드로이드 기반에서 유용한 애플리케이션을 찾아서 소개하고, 사용 방법을 알려보자는 마음으로 블로그를 시작했습니다. 다양한 애플리케��
appstips.tistory.com
2020/02/16 - [휴대폰 TIPS] - 실생활에 유용한 측정 어플 추천 11가지(2020년)
실생활에 유용한 측정 어플 추천 11가지(2020년)
항상 들고 다니는 휴대폰에는 우리가 생각하는 것보다 다양한 기술들이 포함되어 있습니다. 안드로이드 기반의 구글 플레이스토어에 수십만 개의 애플리케이션과 다양한 측정 애플리케이션들�
appstips.tistory.com
2020/04/19 - [휴대폰 TIPS] - 개인정보를 보호하는 유용한 어플 추천 11가지 (2020년)
개인정보를 보호하는 유용한 어플 추천 11가지 (2020년)
핸드폰에는 개인이 사용하는 모든 정보가 들어있다고 해도 과언이 아닙니다. 핸드폰을 분실하거나 도난당하면 사용자의 모든 것이 노출될 수 있습니다. 비롯 각종 사건 사고에서도 핸드폰은 중
appstips.tistory.com
2020/03/21 - [휴대폰 TIPS] - 유용한 삼성 어플 추천 5가지 사용방법 + 최적화 팁(2020)
유용한 삼성 어플 추천 5가지 사용방법 + 최적화 팁(2020)
대한민국이 자랑하는 세계적인 기업, 삼성전자입니다. 삼성전자의 주력 모델인 갤럭시 S시리즈를 비롯해 삼성 핸드폰에 기본적으로 설치되는 애플리케이션들의 기능을 정리해서 추천하겠습니�
appstips.tistory.com
2020/01/02 - [휴대폰 TIPS] - 자전거 라이딩 유용한 어플 추천 5가지 (2020년)
자전거 라이딩 유용한 어플 추천 5가지 (2020년)
자전거 라이딩은 언제나 즐겁습니다. 2020년도 안전한 라이딩으로 마일리지 많이 적립하시길 바랍니다. 유용한 어플을 소개하자고 블로그를 만들고 이제 자전거 라이딩 관련 애플리케이션을 추�
appstips.tistory.com
'유용한 어플 > 도구' 카테고리의 다른 글
| 핸드폰 마이크 잠금, 카메라 차단 어플 Camera Block (1) | 2021.01.05 |
|---|---|
| Turbo VPN, 무료 VPN 앱으로 접속 국가변경 및 사용방법 (0) | 2020.11.07 |
| 어플 자동 종료 예약 타이머 앱(당신이 잠든 사이에) (0) | 2020.09.13 |
| 시티즌 라디오 컨트롤 전파 생성 어플 + 지샥 전파 수신(JJYEmulator) (1) | 2020.09.01 |
| 안드로이드 핸드폰 해상도 변경 어플 ADB(Resolution Changer) (14) | 2020.08.30 |



