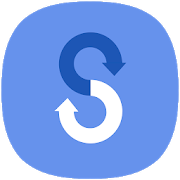
Samsung Smart Switch 애플리케이션으로 통화기록, 연락처, 메시지, 설치된 어플, 설정, 홈 화면, 문서, 이미지, 동영상을 전송하고 받거나 백업하는 기능을 사용할 수 있습니다.
휴대폰을 바꿀 때마다 기존에 사용하던 핸드폰에 저장된 연락처와 사진을 옮기는 일이 '간단한' 작업이 아닙니다. 하나하나 수동으로 옮기기에는 시간이 너무 많이 걸리고, 별도의 기능이 분리된 백업 애플리케이션을 사용하면 너무 복잡합니다.
Smart Switch 앱 하나로 정말 쉽게 휴대폰의 자료를 전송할 수 있습니다.
삼성에서 갤럭시를 기반으로 제작하였지만 기타 제조사 핸드폰에서도 활용할 수 있게 기타 안드로이드 기기, 아이폰, 블랙베리, Windows™ Mobile에서도 자료 전송 기능을 지원합니다.
구글 플레이스토어에서 앱 받기
https://play.google.com/store/apps/details?id=com.sec.android.easyMover
Samsung Smart Switch Mobile - Google Play 앱
• 디바이스의 설정 메뉴에서도 Smart Switch 를 실행할 수 있습니다. (O OS 이상부터) ▣ 새로운 삼성 갤럭시에 컨텐츠를 간편하게 전송하는 방법. Smart Switch를 사용하면 연락처, 음악, 사진, 일정, 문자 메시지, 디바이스 설정 등을 자유롭게 새 갤럭시 디바이스로 이동할 수 있습니다. 뿐만 아니라 내가 즐겨 사용하는 앱을 Google Play™에서 찾아주거나, 유사한 앱을 추천해 줍니다. * 알아두기 : 데이터 전송 완료 후 전송
play.google.com
삼성에서 제작된 애플리케이션은 화려하지도 않고 단순해 보이지만 세세하게 들여다보면 제법 탄탄한 기능을 들 제공하는 앱들이 많았습니다.
Smart Switch 애플리케이션도 지금까지 별로 기대감이 없는 앱이었지만 자세하게 알아보면서 이거 혹시 자료 백업, 주고받기의 '끝판왕'이 아닌가 하는 느낌이 들기 시작했습니다.
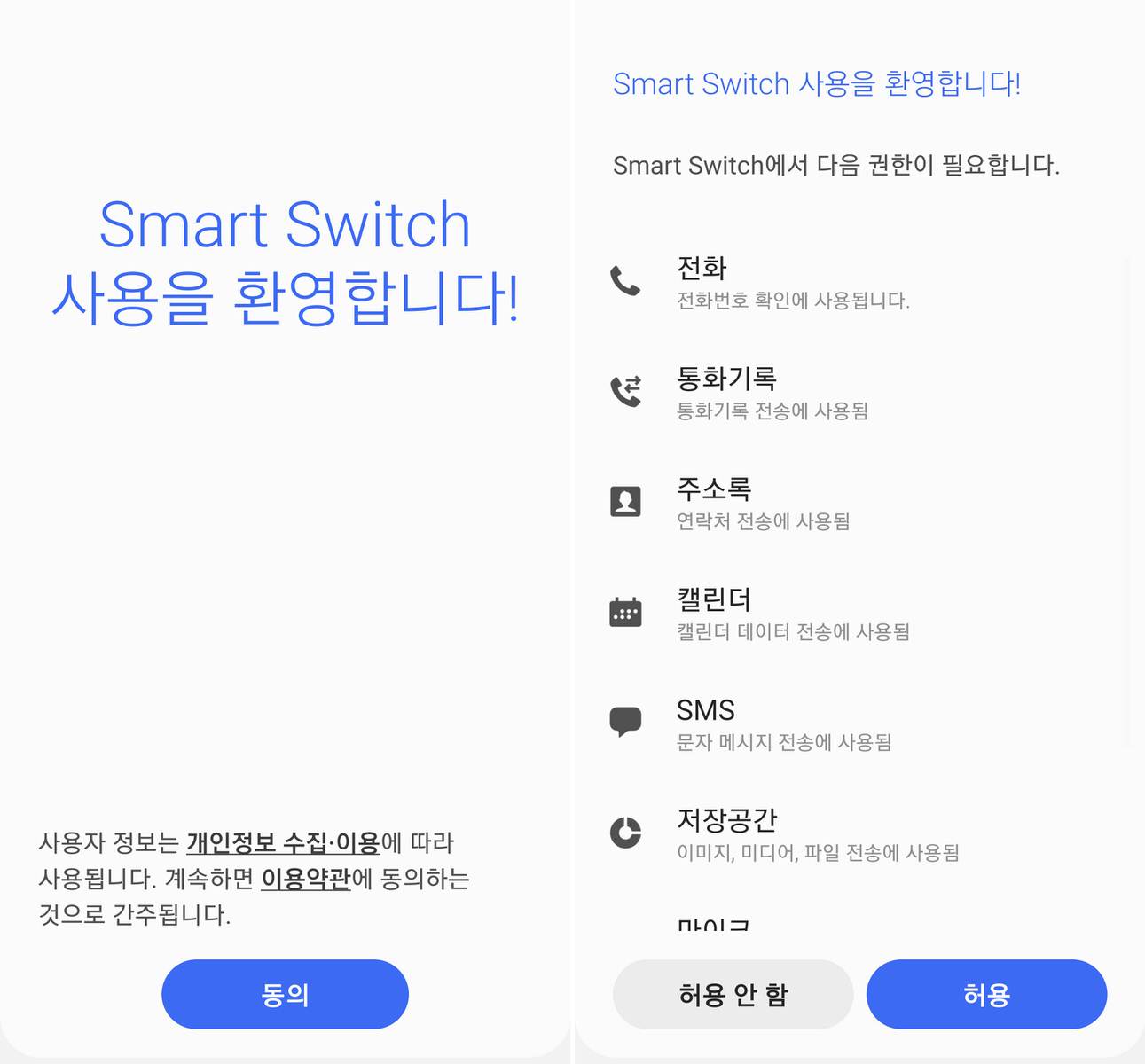
Smart Switch 애플리케이션을 실행하면 사용자의 개인정보 수집 이용에 대한 약관을 승인하고 휴대폰의 사용권한을 부여합니다. (약관을 자세히 읽고 싶다면 개인정보 수집 이용 약관을 선택하시면 됩니다.)
통화기록, 연락처, 주소록, 달력, 문자, 이미지, 등등의 파일들을 전송하는 기능을 지원하기 때문에 모든 권한을 애플리케이션에 부여해야 합니다. 정상적으로 '플레이스토어'를 통해 설치하였다면 과감하게 '허용'을 누르면 되겠습니다.

Smart Switch 화면 구성은 단순하고 심플한 인터페이스 구조를 보여줍니다. 어려운 부분은 없지만 번호를 붙여서 기능에 대해 알아보겠습니다.
화면 구성
1. 외장 메모리
MicroSD 메모리 카드를 장착했을 때 사용 가능한 기능입니다. 핸드폰의 자료에 대해서 보내기 / 받기와 별도로 '백업'을 진행할 수 있습니다. 백업된 폴더를 별도로 저장해서 언제든지 '복원'이 가능합니다. 아쉬운 부분은 백업을 하기 위해서 꼭 '외장 메모리'가 필요합니다. (OTG USB 메모리 연결도 가능합니다.)

삼성 갤럭시 계열의 사용자라면 기본품으로 들어있는 Usb Connector를 활용해서 USB 메모리로 백업이 가능합니다.
2. 설정
전송 보안 강화 옵션과 백업 파일 보호용 비밀번호 설정이 가능합니다.
3. 데이터 보내기
Wi-Fi 디렉트 기술로 선택된 항목에 대해서 전송을 지원합니다.
4. 데이터 받기
Wi-Fi 디렉트 기술로 데이터를 전송한 자료를 전송받습니다.
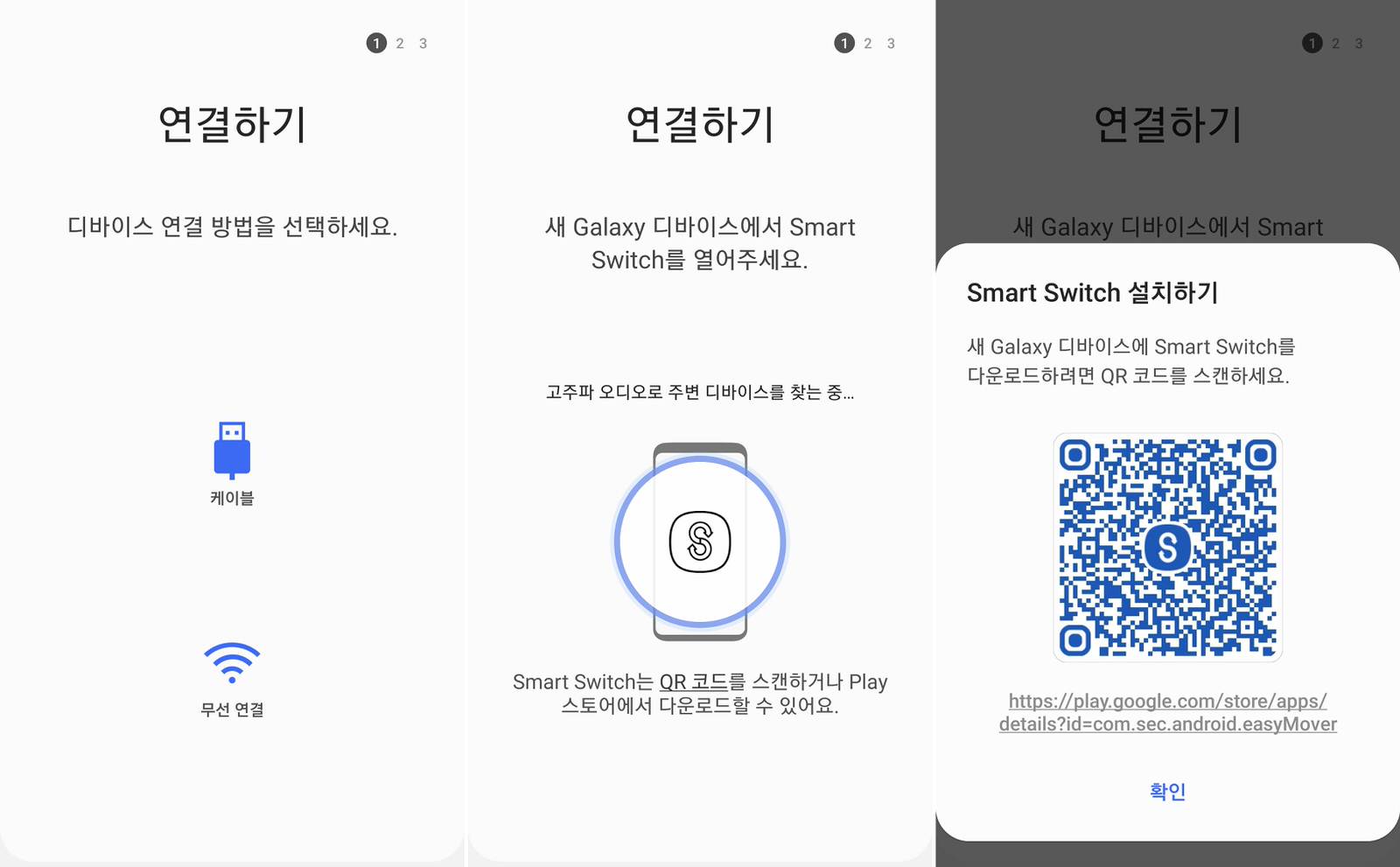
Smart Switch 데이터 전송하기
데이터를 전송하는 방법은 2가지 전송방법을 선택할 수 있습니다.
1. 케이블 전송(기존 USB 충전선 + OTG 또는 Usb Connector 이용)
2. 무선 연결(와이파이 디렉트)
케이블 전송은 준비물도 필요하고 조금 번거롭기 때문에 속도는 조금 느리더라도 '무선 연결'에 대해 알아보겠습니다.
전송하는 사람과 받는 사람이 Smart Switch 앱이 설치하고 실행한 조건에서 상호 자료를 주고받을 수 있기 때문에 플레이스토어에서 직접 다운로드하거나, 조금 더 귀찮은 분들을 위해 플레이스토어 QR코드 링크를 제공합니다.
보내는 사람
데이터 보내기 > 무선 연결 > 연결하기(고주파 오디오로 주변 디바이스 찾는 중) > 연결 > 전송 자료 선택 후 전송
받는 사람
데이터 받기 > 갤럭시 / 안드로이드, IPhone / IPad, Windows Phone / BlackBerry 중 택 1 > 무선 연결 > 허용 > 전송받기
휴대폰이 서로 근접할수록 연결도 빠르고 전송속도도 빠르게 진행됩니다.
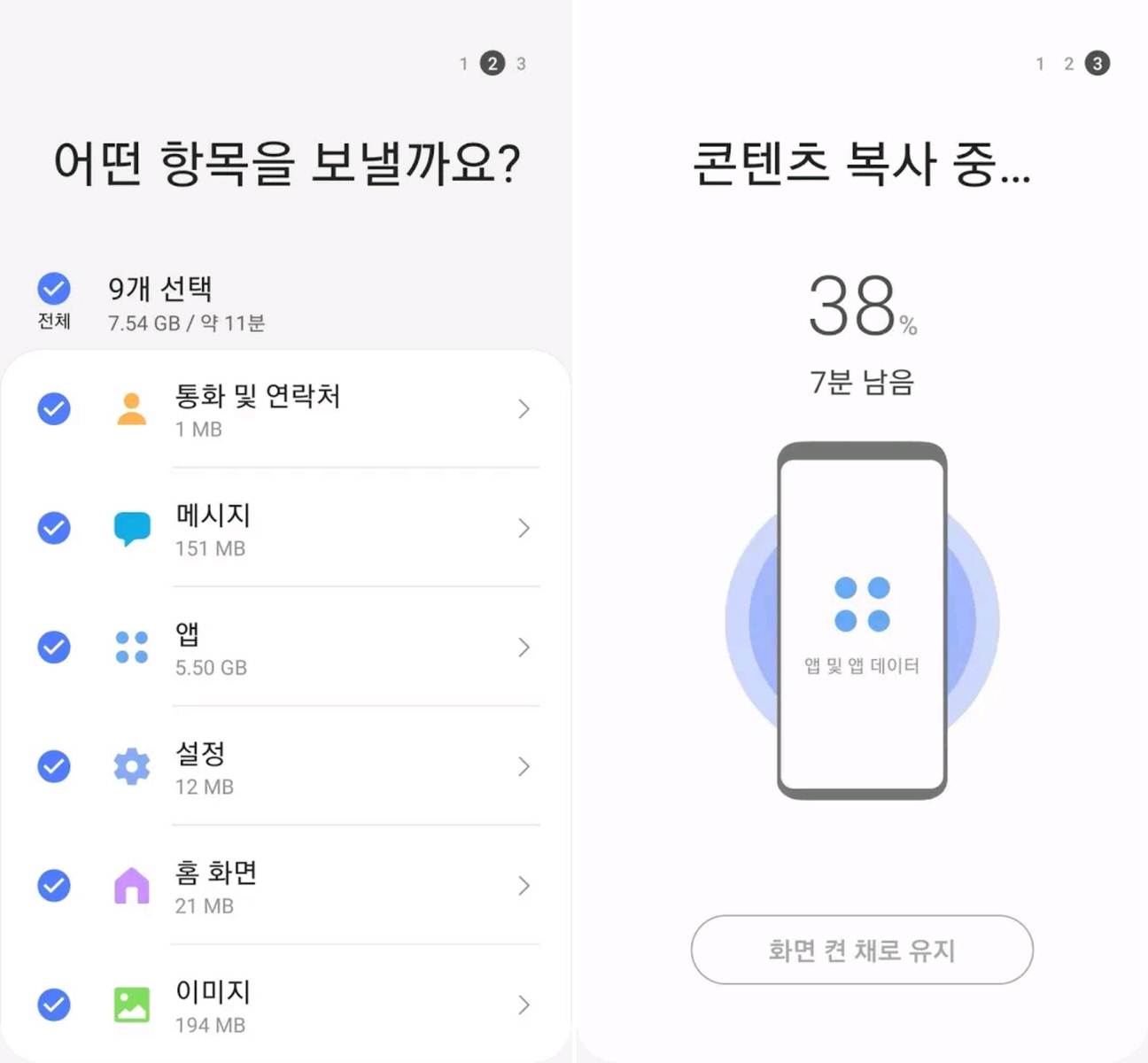
상당히 많은 부분에서 세세하게 자료 전송이 가능하기 때문에 필요한 자료를 잘 선택해서 주고받으면 되겠습니다.
정말 다양한 종류의 자료를 디테일하게 전송할 수 있습니다.
전송 가능 목록
○ 통화 및 연락처
음성 및 영상통화기록, 구글 계정 별 연락처, 디바이스 연락처
○ 메시지
전체 메시지, 지난 2년, 지난 12개월, 지난 6개월, 지난 3개월, 지난 30일
○ 앱
설치된 애플리케이션을 전송하거나 받을 수 있습니다. 다만 조금 아쉬운 부분은 '카카오톡'의 경우 대화 내용은 전송되지 않습니다.
○ 설정
글자크기, Wi-Fi 네트워크 인증 기록, 알림 설정, 접근성 설정
○ 홈 화면
앱 위젯 바로가기, 잠금화면 배경, 홈 배경화면, 빅스비 홈 설정, 삼성 덱스 설정
○ 이미지, 동영상, 문서
핸드폰에 저장된 전체 이미지, 동영상, 문서(인증서 가능)를 전체 전송하거나 '선택'해서 전송할 수 있습니다.
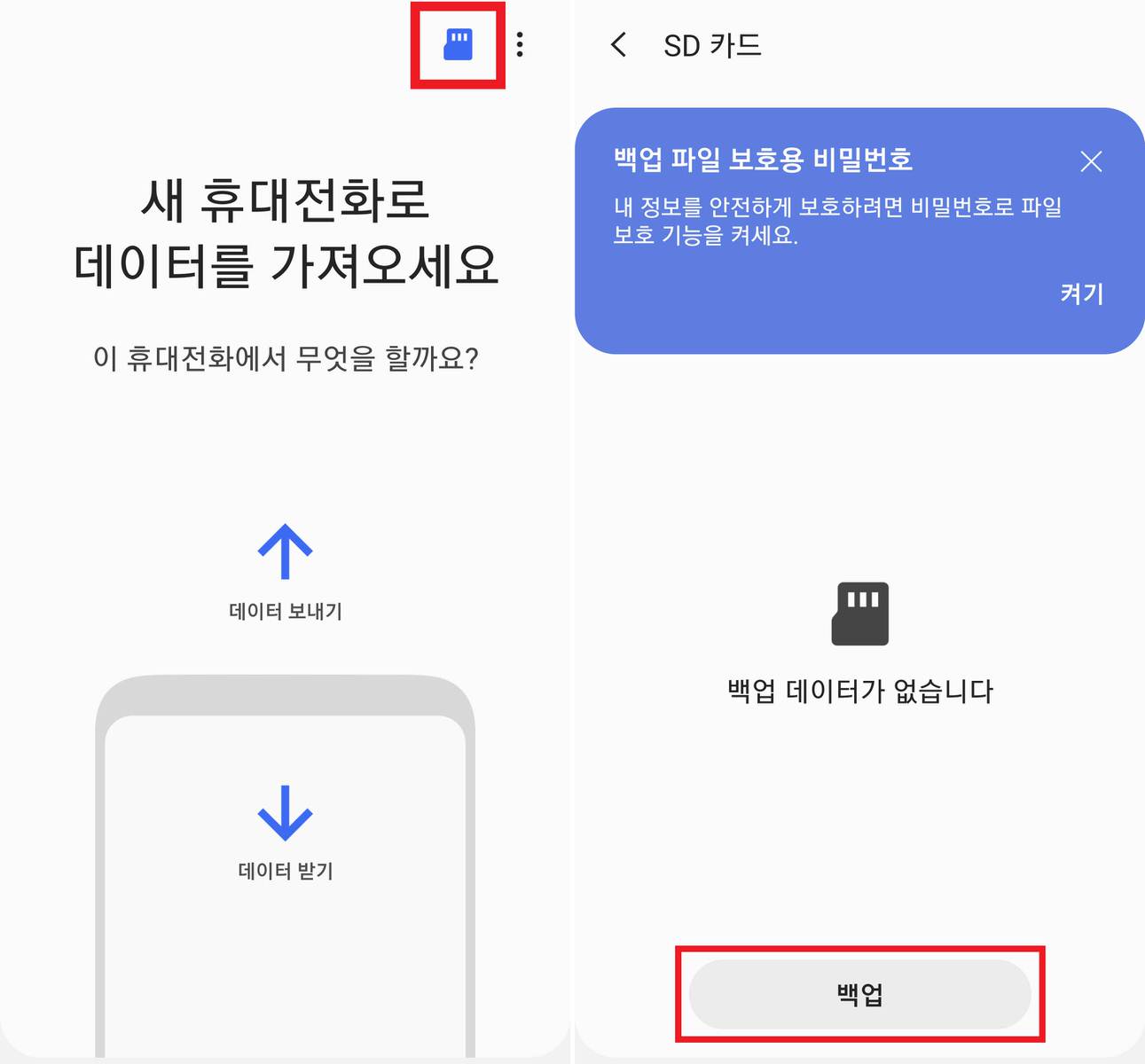
마지막 방법으로 Smart Switch를 활용해서 백업하는 방법에 대해 알아보겠습니다.
일단 Smart Switch를 이용해서 백업하기 위해서는 위에서 소개하였듯이 외장 메모리(MicroSD) 또는 OTG + USB 저장매체, Usb Connector + USB 저장매체가가 필요합니다.
백업 / 복원 방법
상단의 외장 메모리 아이콘 선택(위 이미지 참고) > 백업을 선택합니다.
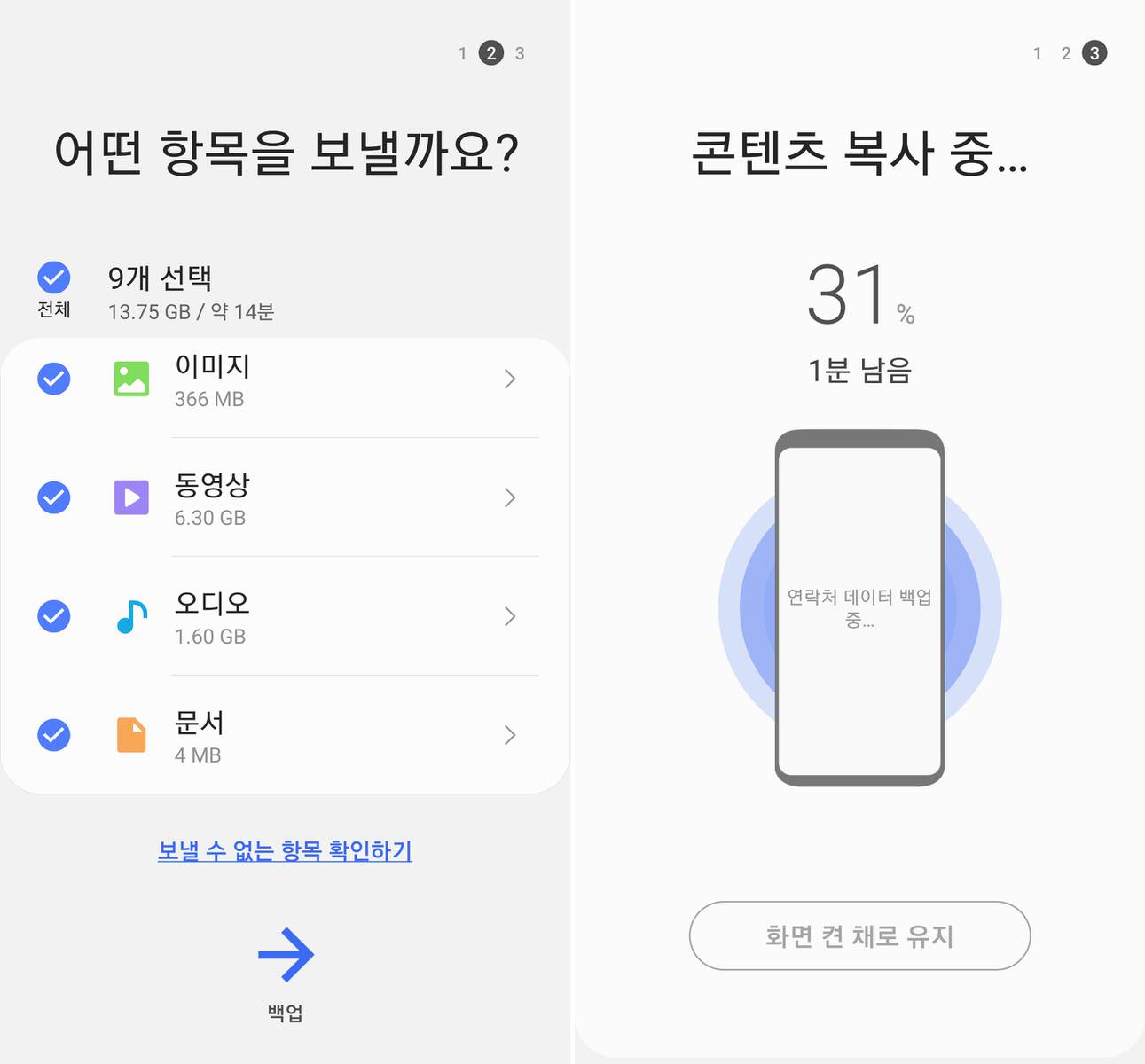
백업이 필요한 자료들을 선택하고 하단의 '백업'을 누르면 백업이 진행됩니다.(백업하는 용량만큼 외부 메모리에 용량이 필요합니다)
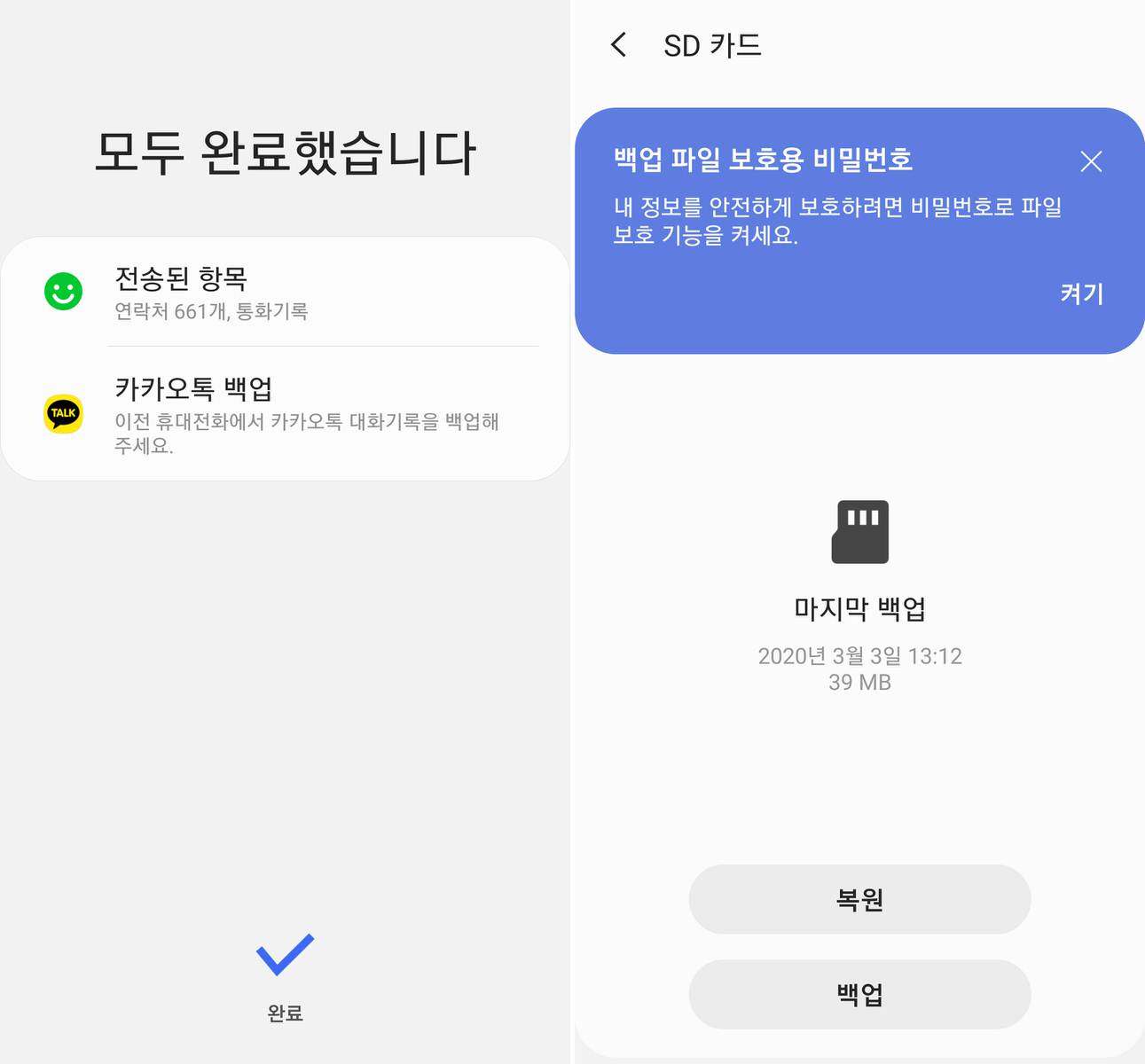
백업이 최종적으로 완료되면 마지막 백업 년/월/일/시/분이 표기되면서 전체 백업 용량이 표기되는데 하단의 '복원'과 '백업' 메뉴를 통해서 언제든지 복원하거나 백업이 가능합니다.
외장 메모리에 휴대폰 자료에 대해서 별도로 백업을 진행하는 분이라면 백업된 파일/폴더를 찾아서 별도로 다시 백업할 가능성이 높기 때문에 추가적으로 메모리 카드의 어떤 디렉터리에 백업폴더가 생성되는지를 알아보고 포스팅을 마치겠습니다.
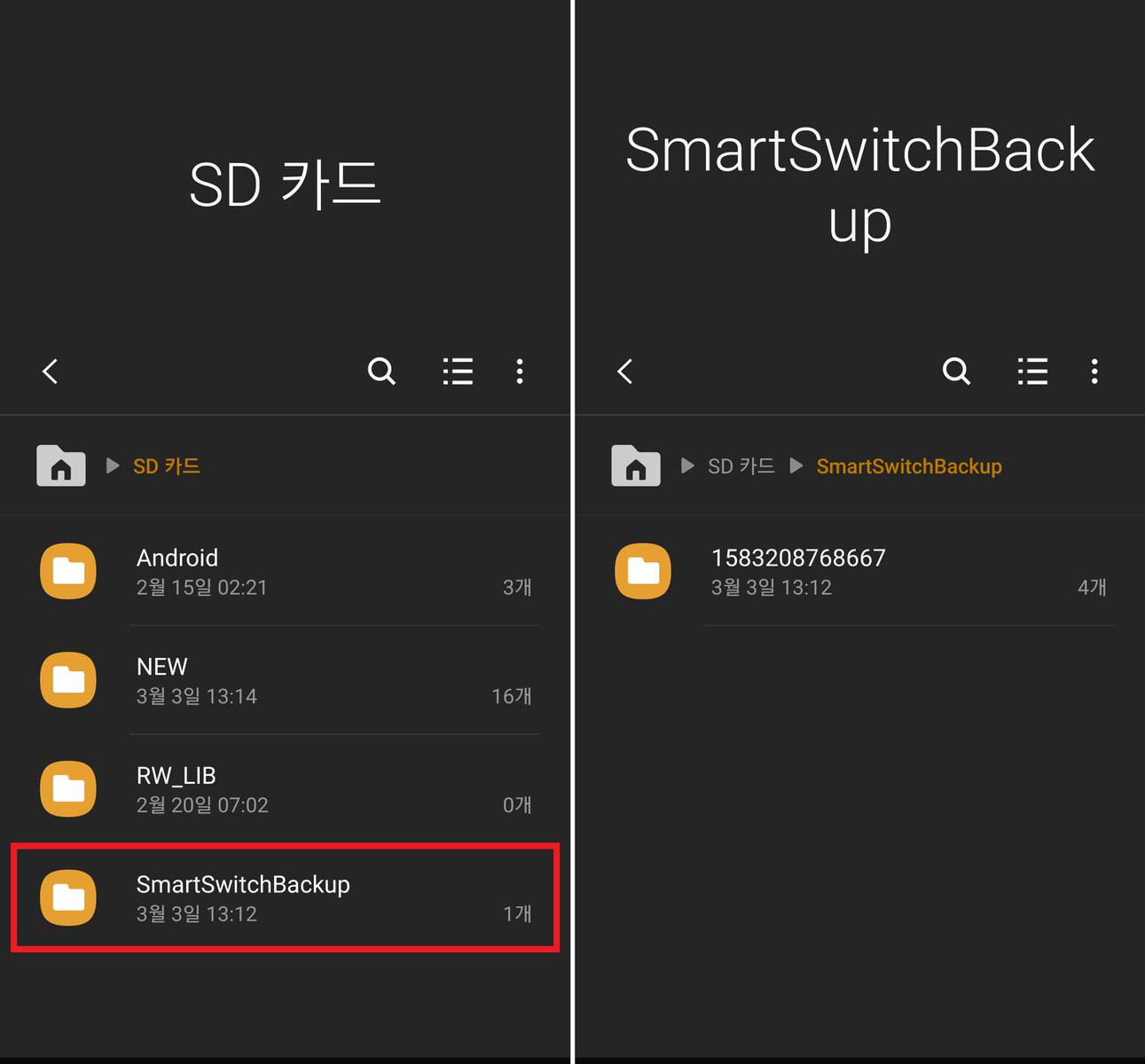
내 파일 > SD카드 > SamrtSwitchBackup
외장 메모리 최상위 디렉터리에 SamrtSwitchBackup이라는 폴더가 생성되면서 백업 파일이 저장되어 있습니다. 이 부분을 별도로 압축해서 보관하면 2중으로 백업이 완료되겠습니다(다시 압축을 풀어서 복원이 되는지는 테스트하지 않았습니다.)
Smart Switch 애플리케이션에 큰 기대는 없었습니다. 하지만 무료에 기능은 강력했습니다. 핸드폰을 새로 구매하신 분들이 자료를 옮길 때 정말 유용하게 사용할 수 있고, 주기적으로 핸드폰의 자료를 백업하는 분들에게는 매우 유용한 기능이 될 것 같습니다.
추가적으로 갤럭시 관련 애플리케이션에 대해 더 알아보고 싶은 분들은 아래의 포스팅을 참고하길 바랍니다.
2020/02/25 - [휴대폰 TIPS] - 갤럭시 통화 녹음 설정 방법, 녹음파일 듣는법(안드로이드 버전 9)
갤럭시 통화녹음 설정방법, 녹음파일 듣는법(안드로이드 버전9)
삼성 갤럭시 계열 휴대폰에 기본으로 설치된 '삼성 음성 녹음' 애플리케이션으로 자동 통화 녹음 설정, 녹음된 음성파일 듣는 방법에 대해 알아보겠습니다. 과거에는 통화 녹음을 중요한 일을 하는 사람들이나,..
appstips.tistory.com
2019/12/27 - [휴대폰 TIPS] - 핸드폰 SD카드, 인식 ON/OFF 설정으로 비밀 폴더 만드는 방법(안드로이드 버전 9)
핸드폰 SD카드, 인식 ON/OFF 설정으로 비밀폴더 만드는 방법(안드로이드 버전9)
MicroSD 카드의 인식을 휴대폰에 장착한 상태에서 제거하지 않고 저장소 인식을 ON / OFF 할 수 있습니다. SD 메모리 카드를 휴대폰에 장착하게 될 때 유심을 넣는 부분과 동일한 공간에 들어가기 때문에 물리적..
appstips.tistory.com
2019/12/12 - [휴대폰 TIPS] - 안드로이드 스마트폰 최적화 방법(배터리 절약, 불필요한 어플 삭제)
안드로이드 스마트폰 최적화 방법(배터리 절약, 불필요한 어플 삭제)
휴대폰을 구매하거나 교환하게 되면 대다수의 사람들이 비슷한 패턴으로 자신만의 스타일로 스마트폰을 꾸미게 됩니다. 좋아하는 런처를 사용해서 화려하게 꾸미거나, 아기자기한 테마로 이쁘게 꾸미는 사람도 있..
appstips.tistory.com
2019/11/19 - [휴대폰 TIPS] - 안드로이드 개발자 모드 활성화 / 비활성화 방법과 최적화 팁
안드로이드 개발자모드 활성화 / 비활성화 방법과 최적화 팁
가끔가다 특정 애플리케이션에서는 개발자 모드의 생소한 옵션을 요구하고는 합니다. 휴대폰을 잘 모르는 사용자의 입장에서 개발자 모드가 무엇이길래 그냥 조작하기도 힘든 휴대폰을 개발자 모드까지 활성화해가..
appstips.tistory.com
2020/02/28 - [휴대폰 TIPS] - 삼성 패스 사용법 총정리, 자동완성 수정 삭제, 아이콘 생성 방법
삼성패스 사용법 총정리, 자동완성 수정삭제, 아이콘 생성 방법
삼성 계열의 휴대폰에 기본적으로 설치되는 애플리케이션 삼성 패스 사용방법입니다. 삼성전자에서 제작된 스마트폰은 삼성 패스(Samsung Pass)를 사용할 수 있습니다. 휴대폰을 공유해서 여러 명이 사용하지 않..
appstips.tistory.com
2020/02/04 - [유용한 어플/도구] - 갤럭시 자동 재시작, 자동 최적화 설정 방법(삼성 디바이스 케어 어플)
갤럭시 자동 재시작, 자동 최적화 설정방법(삼성 디바이스 케어 어플)
안드로이드 기반의 핸드폰 자동 최적화, 자동 재시작이 설정이 가능한 애플리케이션입니다. (모든 안드로이드 기반 핸드폰에서 사용가능합니다.) 삼성 갤럭시 시리즈 핸드폰에 기본으로 내장되어 있는 애플리케이..
appstips.tistory.com
'유용한 어플 > 도구' 카테고리의 다른 글
| 삼성 디바이스 케어 제대로 사용하는 방법 + 팁(버전11) (4) | 2020.03.11 |
|---|---|
| 핸드폰 마이크 소리 스피커 연결로 증폭하는 어플(+ASMR 녹음, 보청기) (0) | 2020.03.04 |
| 텔레그램, 문자, 라인, 카톡 읽어주는 어플 사용방법(알림 읽어줘) (0) | 2020.02.23 |
| 몰카, 몰래카메라 탐지하는 어플 사용방법(몰카탐지기) (0) | 2020.02.19 |
| 핸드폰 진동 측정기 어플로 지진계 사용하는 방법(지진계 어플) (0) | 2020.02.15 |



