
일반적으로 사용자들이 LOS를 확인하거나 판단해야 될 일은 없습니다. 하지만 반드시 LOS를 판단해야 되는 분들에게 도움이 되는 애플리케이션이라 포스팅을 시작하게 되었습니다.
주로 통신업계에서 일하는 분들은 가시거리를 확인할 사항들이 종종 있습니다. 직선거리로 안테나와 안테나 간 가시거리가 확보가 되는가?
우리는 이문제를 해결하기 위해 사무실로 돌아가 별도의 LOS 확인 프로그램을 통해 지형정보를 입력해서 확인하는 단계를 거치고는 합니다.
하지만, 현장에서 대략적으로라도 LOS판단을 할 수 있다면? 작업의 판단에 굉장히 도움이 될 것이다.
현장을 둘러보면서 안테나와 안테나를 설치하기 전에 즉석으로 그 자리에서 로스 판단을 내린다면 주변에서 같이 일하는 동료나 관계 업체에서 굉장히 다른 시선으로 바라보게 될 수도 있습니다.
그만큼 가시거리 확보가 특수한 업종에서 중요한 문제이기 때문입니다.
플레이스토어 받으러 가보기
https://play.google.com/store/apps/details?id=infosatelite.fresnel
Wifi Fresnel - Google Play 앱
Planned radio links with "WiFi Fresnel" - Location of the points with Google Maps. - Calculation of links and topographic profiles. - Calculation of distances. - Set the height of the towers and the frequency value in MHz. - Display of 1, 2 and 3 Fresnel z
play.google.com
국내에는 정말 잘 알려지지 않고 이런 기능을 하는 어플로서는 독보적이라고 생각됩니다.
다양한 기능을 제공합니다.
A지점과 B지점을 선택해서 오픈 지도를 통해 지형정보를 분석해서 두 지점 사이의 가시거리와 장애물 유무를 판단할 수 있습니다.
단, 지형정보만 분석되고 건물이 있다면 건물까지 반영되는 것은 아닙니다.
처음 사용할 때는 약간의 진입장벽이 있기 때문에 포스팅 내용을 확인하시고 사용하는 것을 권장드립니다.
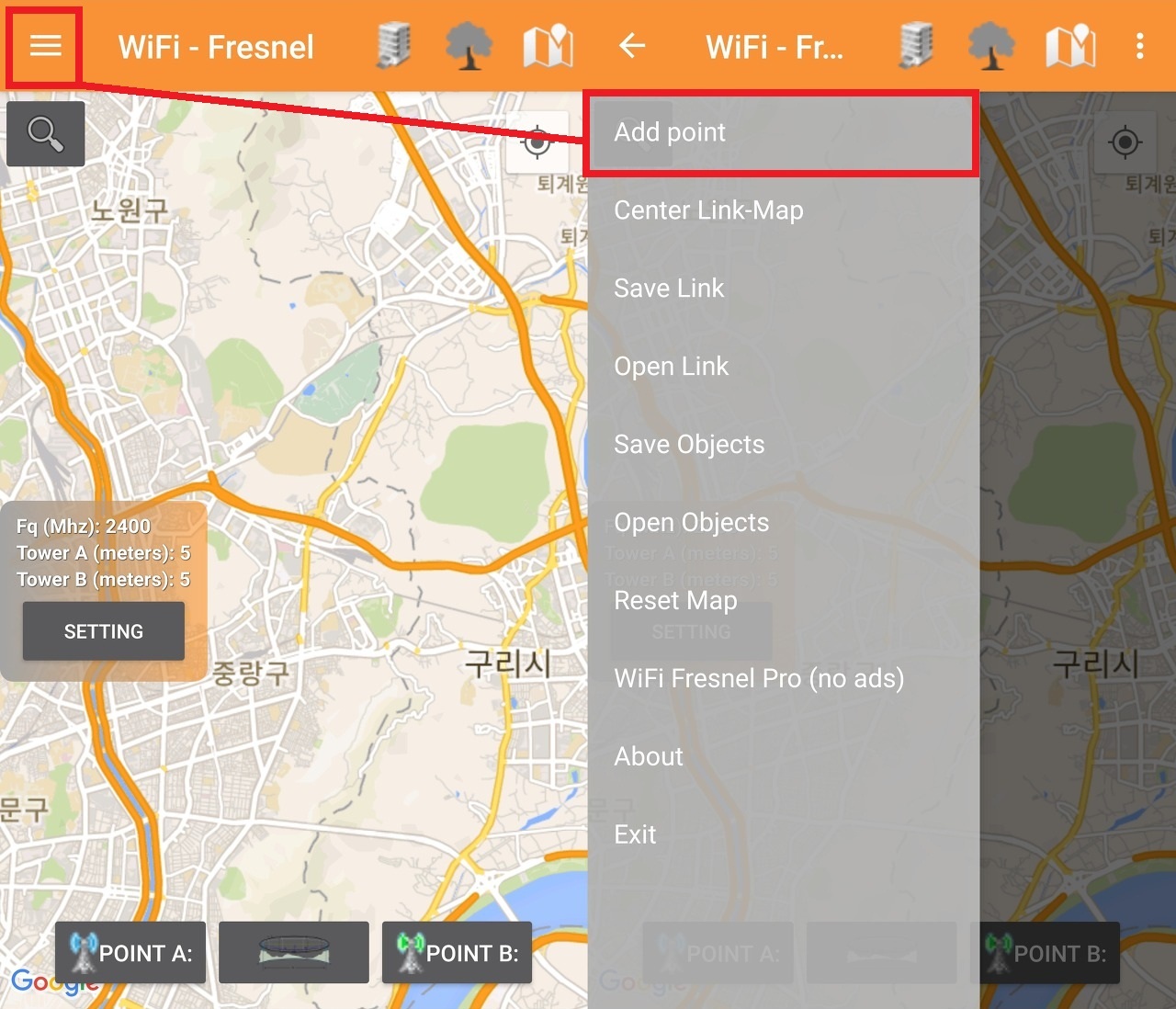
처음 애플리케이션을 시작하면 오픈 지도 형상으로 지도가 바탕에 뜬 상태로 시작됩니다.
좌측 상단의 세부 설정 메뉴를 누르게 되면 몇 가지 메뉴들이 펼쳐지게 되는데요
Add Point
가시거리를 확인해야 되는 A지점과 B지점을 설정하는 가장 기본적인 포인트를 설정할 수 있습니다. A지점과 B지점을 포인팅 하는 방법만 알아도 이 애플리케이션을 사용하는데 문제가 없습니다.
Center Link-Map
마지막으로 종료된 GPS지점, 아니면 최초로 GPS 센서 신호를 수신한 지점으로 지도가 이동됩니다.
Save Link / Open Link
지정된 포인트를 저장하고 불러들이는 기능 같은데 잘 작동이 안 되더라고요. 제 폰의 문제인지 알 수 없습니다.
Save Objects / Open Objects
이건 포인트 A와 B를 지정해서 최종적인 가시거리 판단을 끝내고 작업 전체를 저장하는 메뉴인데 역시나 제 휴대폰에서는 정상적으로 작동되지 않았습니다
※ 제가 사용하는 휴대폰은 삼성 갤럭시 S9입니다.
무료 버전이라 하단 부분에 광고가 뜨게 되는데요 개발자를 후원하거나 광고를 없애실 분은 PRO 버전을 구매하시면 됩니다.
단, 유료버전과 무료 버전의 차이는 광고만 표시될 뿐이고, 사용상에 문제는 없습니다.
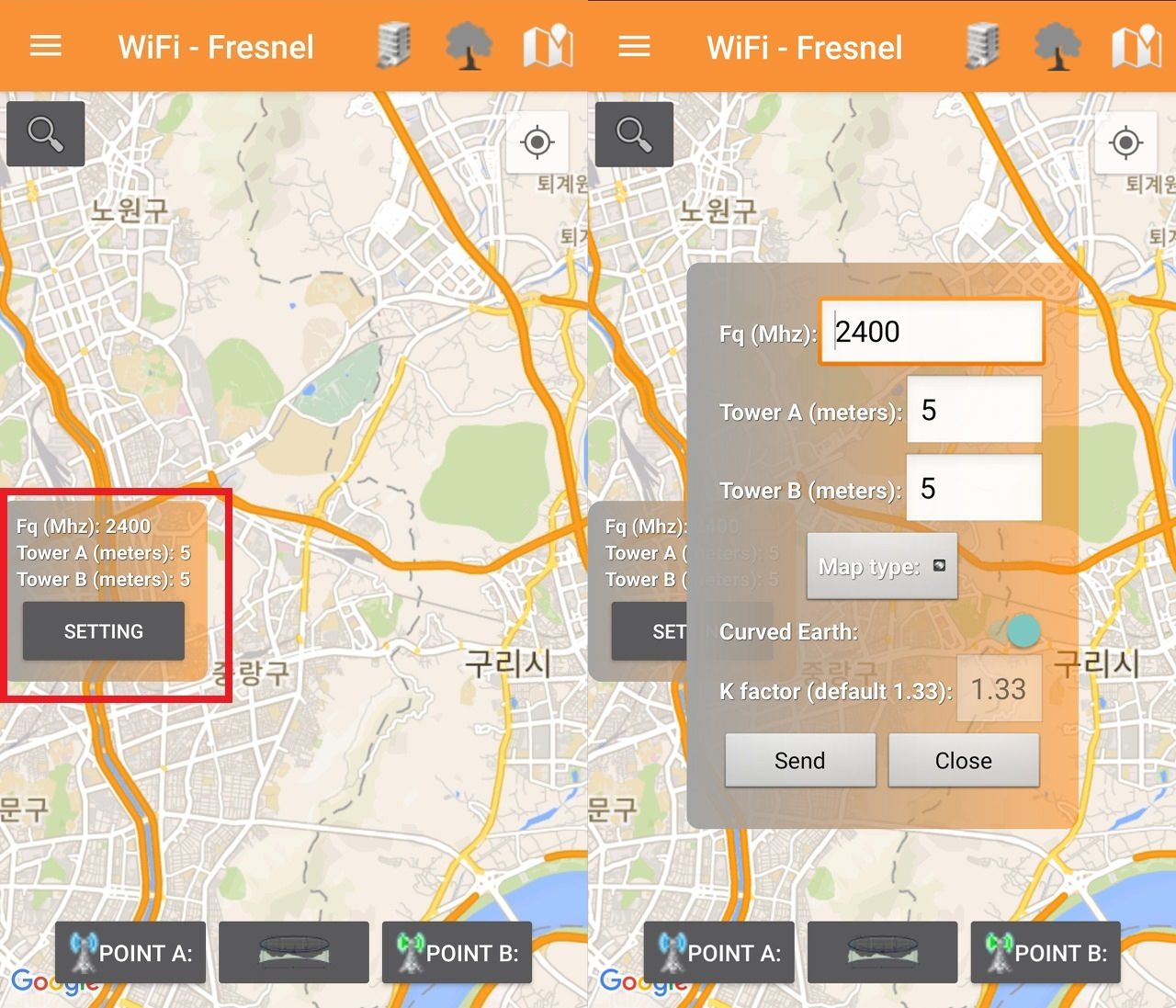
이 애플리케이션이 좀 전문적이라고 느끼게 되는 부분인데요 지도 화면 좌측의 SETTING 버튼을 누르게 되면 검증하게 될 A와 B의 안테나에 대한 속성을 지정할 수 있습니다.
심지어 K factor 값까지 입력할 수 있습니다. 단순히 그냥 가시거리 확인하시는 분은 생략해도 되는 부분입니다.
지금부터 설명하는 안테나 세팅은 사실 단순히 A지점과 B지점에 대해 가시거리 확보 여부를 확인하시는 분들은 별도로 설정값을 건드리지 않아도 가능한 부분이기 때문에 이 부분에 설명은 패스하시고 사용해도 무관합니다.
Fq(Mhz)
어떠한 주파수 대역을 사용하는지 지정할 수 있습니다. 주파수 대역별로 차이를 두기 위한 것인데 주파수 검사까지 해보면서 얼마나 정확한지 여부는 확인하지 못했습니다만, 값을 넣을 수 있습니다.
Tower A, Tower B
A지점과 B지점의 안테나 높이 값을 미터 값으로 넣을 수 있습니다. 이 부분은 지형상에 장애물에 영향을 받기 때문에 실재 안테나의 높잇값 제원을 넣는 것이 좀 더 정확한 결과를 얻을 수 있습니다.
Map type
맵 타입에서는 현재 오픈 스트릿트 지도에서 위성지도로 전환됩니다. 본인이 원하는 지도 형식으로 자유롭게 변환하시면 되겠습니다.
이제 기본적인 메뉴 설명은 끝이 난 거 같고요.
본격적으로 로스 판단을 위해 A지점과 B지점을 설정하는 방법을 알아보겠습니다.
먼저 애플리케이션 실행휘 좌측 최상단의 메뉴 버튼을 누르고 Add point버튼을 누르겠습니다. ※ 어디에 위치한 메뉴인지 모르신다면 포스팅 상단의 첫 이미지에 발간 박스를 참고해 주세요.
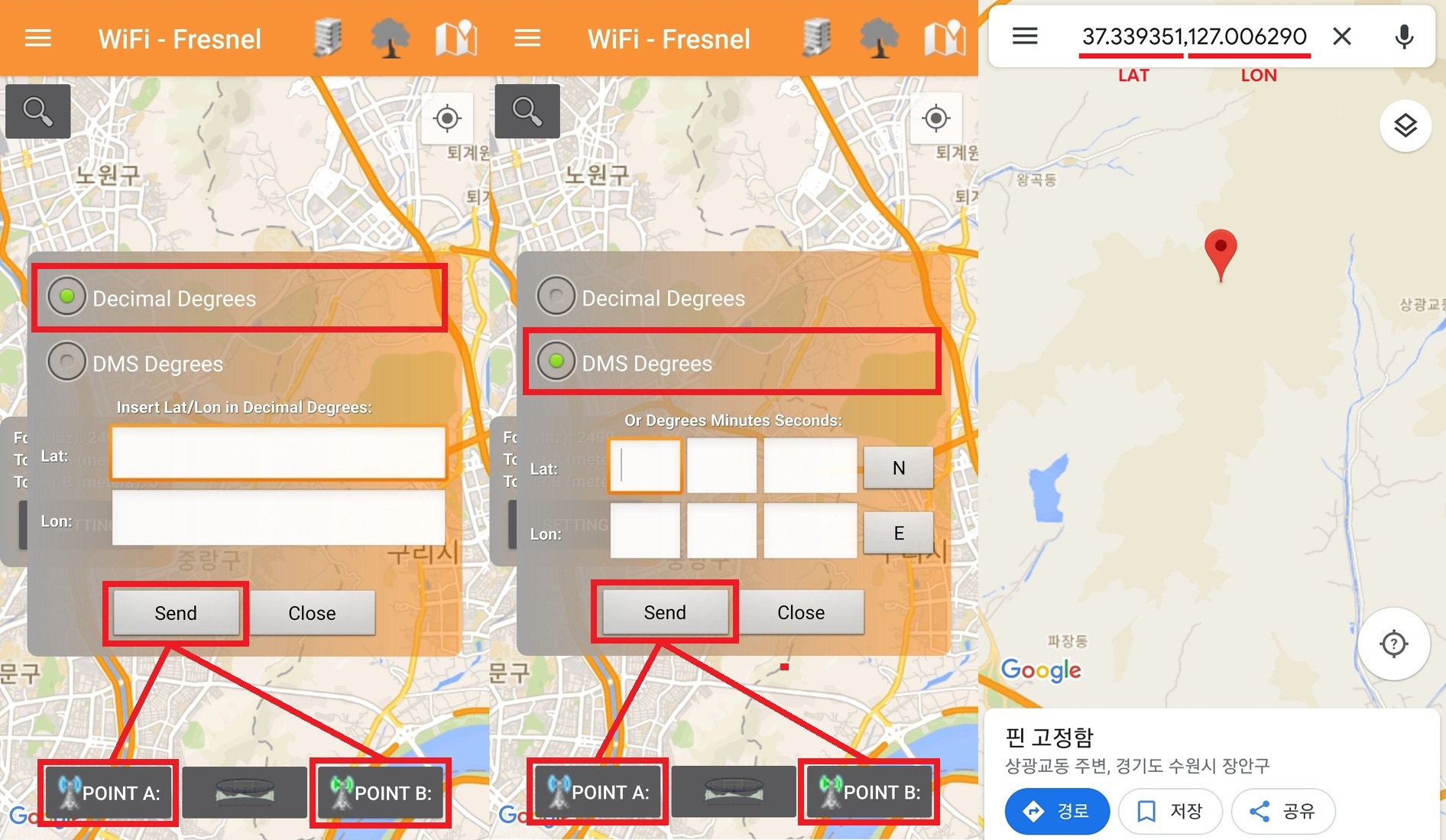
Add point 버튼을 누르게 되면 위 이미지와 같은 팝업이 뜨는데요 총 2가지의 값으로 포인트를 설정할 수가 있습니다.
첫 번째는 Decimal Degrees(십진수도) 방법으로 A point와 B point를 지정할 수 있고요.
두 번째는 DMS degrees(경위도 도, 분, 초) 방법으로 A point와 B point를 지정할 수 있습니다.
본인이 해당 위치에 대해서 알아낼 수 있는 가장 쉬운 값으로 입력하시면 되는데 저는 제가 주로 사용하는 Decimal Degrees방식으로 설명드리겠습니다.
Decimal Degrees 방식으로 지도 위치 찾는 방법
구글 지도 어플을 켜시고 원하는 지점을 손가락으로 꾹~ 누르게 되면 그 위치에 대한 Decimal degrees 값이 뜨게 됩니다. 이때 지도 좌표값이 00.0000, 00.0000 형식으로 중간에 콤마를 찍고 구분이 되게 되는데요 이 구분 값을
LAT : 값
LON : 값
으로 입력하고 하단에 위치한 POINT A를 누르게 되면 A지점에 대한 포인트가 설정되고 B지점도 동일한 방식으로 포인트를 등록하면 되겠습니다.
지도상에 위치에 대한 Decimal Degrees 값을 찾는 방법은 바로 위에 이미지 맨 우측 이미지를 확인하면 감이 빨리 오실 겁니다. 제가 글 쓰는 재주가 부족하기 때문에 많은 분들이 이해가 되지 않을까 봐 우려되는데요
댓글로 남겨주시면 추가 답변 달아드리겠습니다.
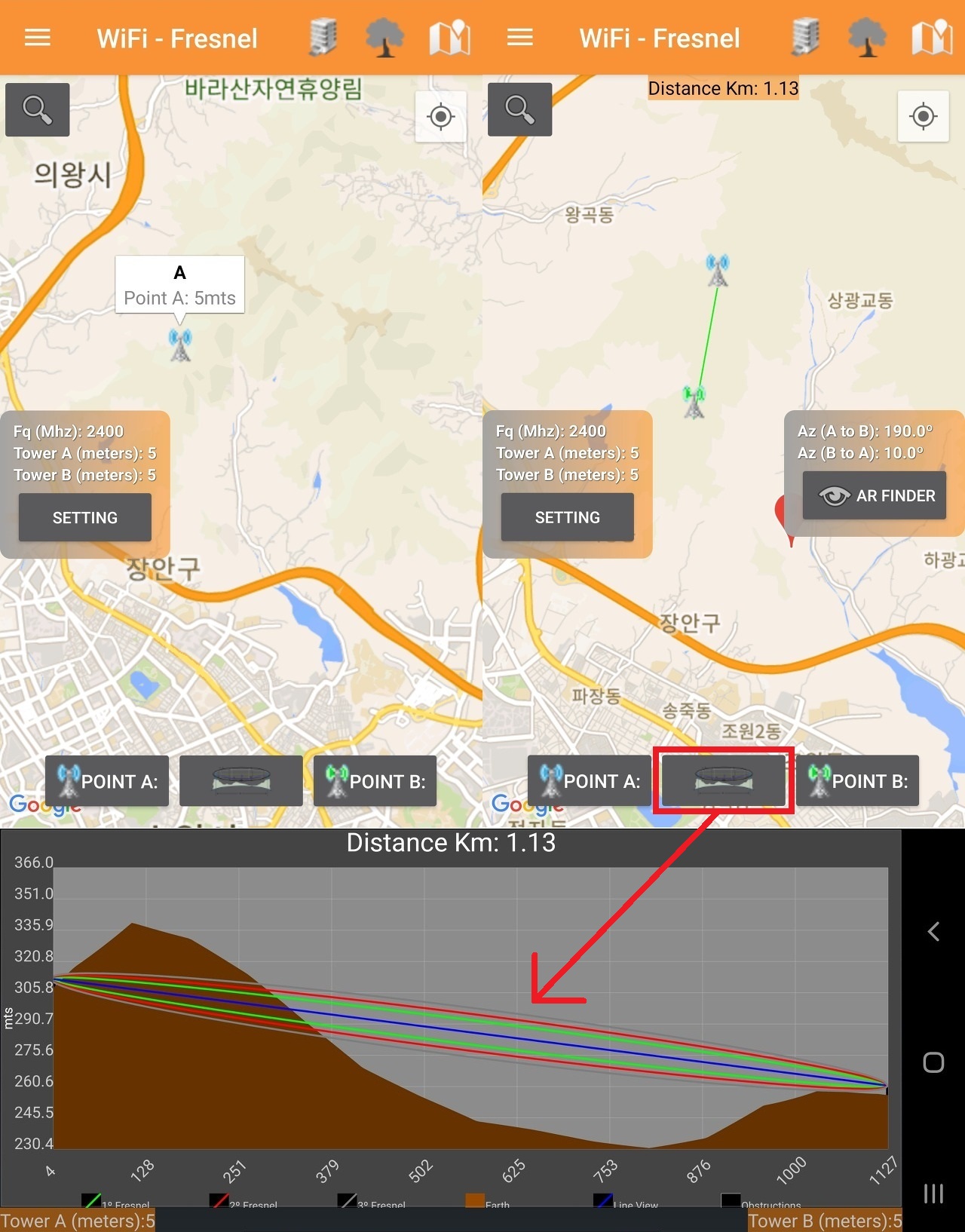
자 이제 이렇게 설정된 A포인트와 B포인트는 설정이 완료되면 지도상에 가상에 선이 그어지겠습니다.
어렵게 지정한 A포인트와 B포인트에 가상의 점선이 생긴 되면 LOS를 확인하기 위한 준비는 모두 끝난 상태가 되겠습니다.
한번 설정하기가 어렵고 까다롭지 한번 해보면 쉬운 게 크게 어려움이 없을 겁니다.
이 상태에서 이제 대망의 로스 확인을 하겠습니다.
위 이미지의 언덕 모양의 빨간색 박스에 위치한 버튼을 눌러주세요.
그럼 가시거리 확인에 대한 결괏값이 아래에 뜨게 됩니다. 가상의 선이 아무런 지형에 걸리지 않는다면 직선거리는 확보된 것이고 어떤 지형에 의해 가로막힌다면 로스가 성립되지 못하는 것입니다.
위 이미지의 예제에서는 언덕에 가로막혀 안테나와 안테나의 직선거리가 확보지 못하는 결과를 확인할 수 있었습니다.
정말 나름대로 설명하기 위해서 포스팅하다 보니 장황하게 설명한 것 같은데요.
다음의 분들에게 도움이 되지 않을까 생각합니다.
1. 통신 관련 안테나 시공업체.
2. 지방자치단체 관련 통신 공무원.
3. 건축 관련 시공사 관련자.
지금 이 순간부터 직선거리 장애물 유무 판단은 큰 문제가 아닙니다. 많은 도움되길 바랍니다.
'유용한 어플 > 도구' 카테고리의 다른 글
| 스마트폰으로 발사이즈 재는법 (0) | 2019.11.23 |
|---|---|
| 설치된 어플 APK 추출해서 저장 / 공유하는 앱 (0) | 2019.11.21 |
| 집에서 휴대폰 찾기, 박수와 휘파람으로 쉽게 찾는 법 (0) | 2019.11.14 |
| 통화기록을 수정 변경이 가능한 어플 (0) | 2019.11.04 |
| 무료 VPN 속도 빠른 우회접속 어플 유니콘 HTTPS (4) | 2019.11.02 |



