삼성패스 사용법 총정리, 자동완성 수정삭제, 아이콘 생성 방법

삼성 계열의 휴대폰에 기본적으로 설치되는 애플리케이션 삼성 패스 사용방법입니다.
삼성전자에서 제작된 스마트폰은 삼성 패스(Samsung Pass)를 사용할 수 있습니다. 휴대폰을 공유해서 여러 명이 사용하지 않는 이상 보안이 유지된 상태에서 자신의 생체(홍채, 얼굴, 지문)를 등록해서 삼성 패스를 통해 한번에 로그인할 수 있는 유용한 기능을 제공합니다.
이번 포스팅에서는 삼성 패스 등록방법, 삼성 패스 자동완성 아이디 / 패스워드 수정, 삭제 방법, 삼성 패스 아이콘 생성 방법, 삼성 패스 초기화 방법까지 전체적으로 알아보겠습니다.
삼성 패스 사용하지 않고 계시다면 약간의 귀찮음을 이겨내고 꼭 사용하는 것을 권장합니다.
단 한 번의 생체인식을 통해서 거의 대다수의 애플리케이션, 웹페이지에 대해 로그인 자동완성을 지원합니다. 물론 삼성의 기술력이 녹아있기 때문에 강력한 보안유지는 덤입니다.
삼성 패스 공식 홈페이지
https://www.samsung.com/sec/apps/samsung-pass/
Samsung Pass | 앱 & 서비스 | Samsung 대한민국 | Samsung
Samsung Pass는 생체 인식을 통해 보다 쉽고 안전한 로그인 및 사용자 인증 방식을 제공합니다.
www.samsung.com
삼성 패스 사용방법은 공식 홈페이지의 이미지를 사용해서 설명드리겠습니다.(이미지 출처 : Samsung Pass 웹페이지)
삼성 패스 애플리케이션을 사용하기 위해서는 처음 1회, 삼성 계정 로그인, 생체 등록(얼굴인식, 홍채, 지문)을 진행해야 합니다. 다소 귀찮게 느껴질 수도 있는 부분이지만 한 번만 등록하면, 대다수의 애플리케이션에 대해 아이디 / 패스워드 자동완성을 지원하기 때문에 반드시 등록을 하는 것을 권장드립니다.
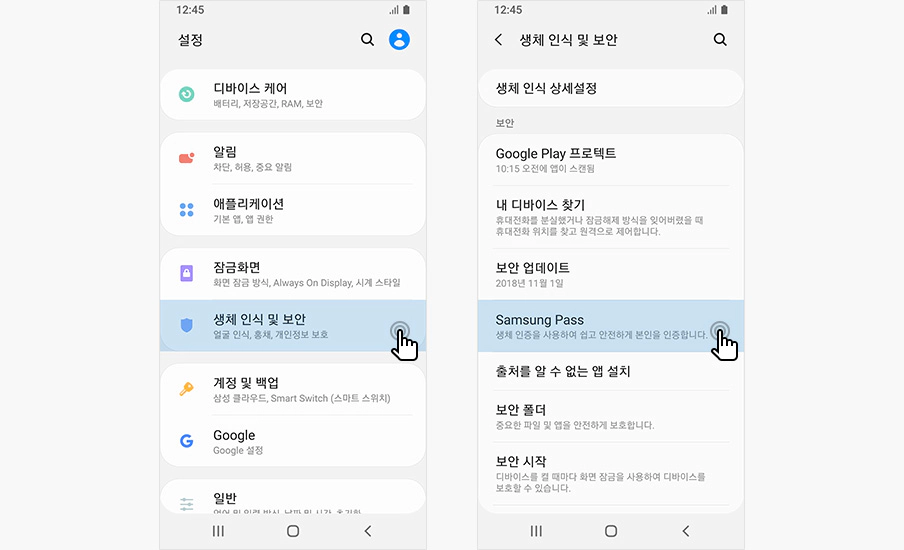
삼성 패스 등록방법
안드로이드 설정으로 들어가서 '생체 인식 및 보안'을 선택해서 'Samsung Pass'를 선택합니다.(위 이미지 참고)
삼성에서 출시되지 않은 핸드폰에서는 해당 메뉴를 찾을 수 없기 때문에 기타 회사에서 출시한 휴대폰을 사용 중인 분은 불필요한 시간낭비가 없길 바랍니다.
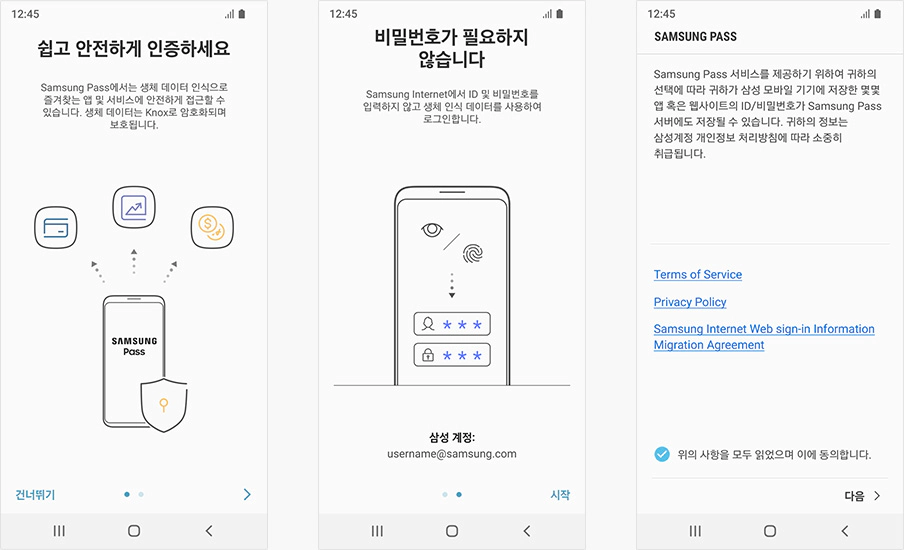
Samsung Pass를 선택하게 되면 간단한 삼성 패스 소개와 '삼성 계정'으로 로그인을 해야 합니다.
삼성 계정에 등록하지 않았다면 삼성 패스를 사용할 수 없기 때문에 삼성 계정 등록을 통해 로그인하시면 되겠습니다. 계정 로그인 이후에는 약관 사항에 동의하고 '다음'을 선택하면 되겠습니다.
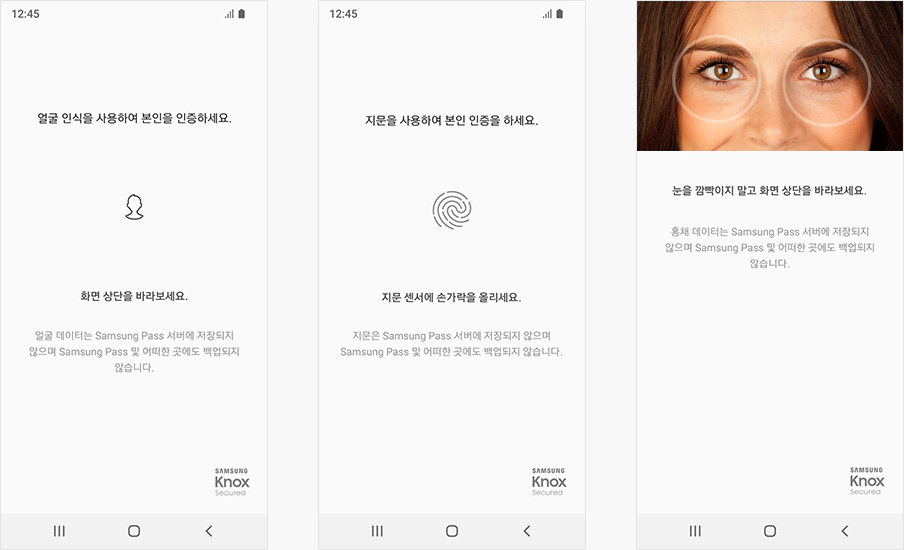
삼성 패스 활성화의 마지막 단계로 보셔도 좋습니다. 자신의 생체(얼굴, 지문, 홍채)를 등록합니다.(위 이미지 참고)
등록된 생체로만 Samsung Pass를 로그인할 수 있기 때문에 '공을 들여서' 처음 1회 등록하면 되겠습니다.
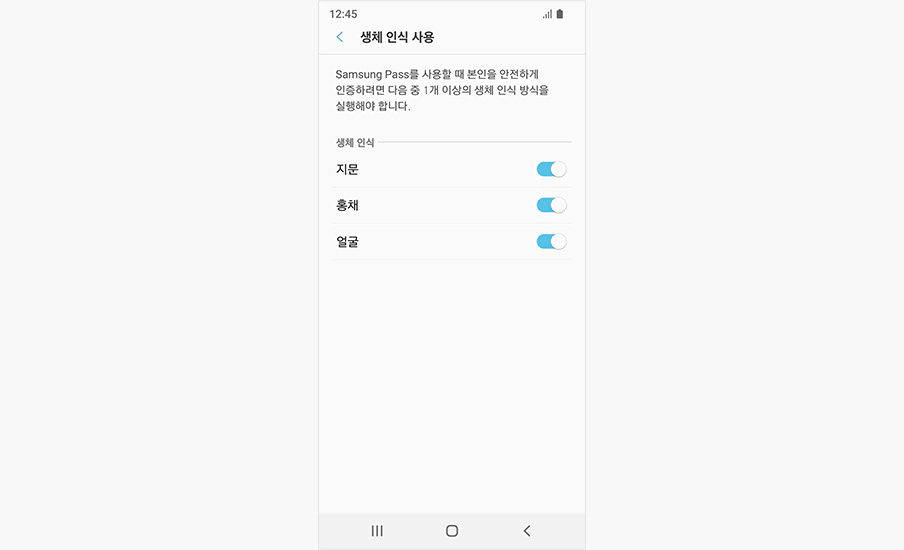
등록된 3가지의 생체 인식 중에 어떤 기능만 활성화해서 삼성 패스를 사용할 것인지를 결정합니다. (위 이미지 참고)
모두 다 활성화하지 않아도 되기 때문에 개인의 취양에 맞게 생체인식 방법을 선택하면 되겠습니다. 참고로 휴대폰 전면 카메라에 본인의 얼굴이 뜨면 깜짝깜짝 놀래시는 분은 얼굴인식을 꺼두는 것을 권장드립니다.(제가 그렇습니다.)
생체 인식 방법 선택을 마지막으로 이제 Samsung Pass는 활성화됩니다.
Samsung Pass 등록 방법 요약
안드로이드 설정 > 생체 인식 및 보안 > Samsung Pass > 삼성 계정 로그인 > 생체인식 등록
Samsung Pass가 활성화된 상태에서 쇼핑몰 애플리케이션이나 네이버 기타 등등의 애플리케이션을 로그인할 때 아이디와 패스워드를 삼성 패스로 저장할 것인지를 물어보는 문구가 뜨게 됩니다.
이때 삼성 패스로 저장을 선택하게 되면 다음부터는 언제든지 자동완성으로 한 번에 아이디 패스워드가 입력되기 때문에 수월한 로그인이 가능하겠습니다.
단, 잘못되거나 불확실한 아이디 / 패스워드를 삼성 패스로 저장하게 되면 자동완성 수정(뒷부분에 추가 설명)을 해야 되는 소요가 생기겠습니다.
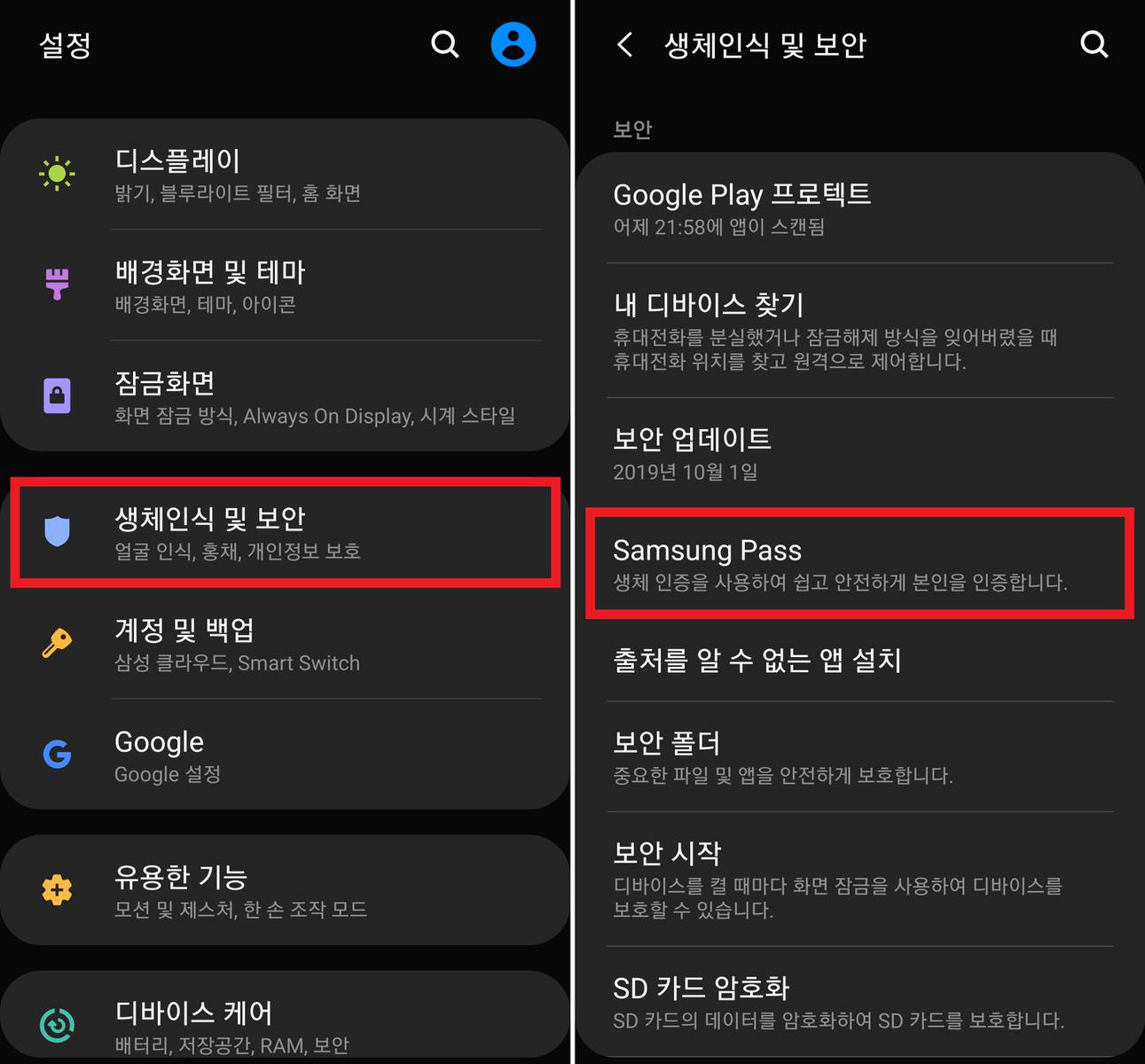
Samsung Pass 자동완성 수정/삭제 방법
안드로이드 옵션 > 생체인식 및 보안 > Samsung Pass > 생체인식을 통한 로그인을 합니다.(위 이미지 참고)

Samsung Pass 생체인식이 완료되면 지금까지 로그인하고 저장했던 아이디와 패스워드 자동완성 목록을 확인할 수 있습니다.
이곳에서 수정하거나 삭제하고 싶은 자동완성에 대해서 선택하고 내용을 변경하면 되겠습니다.

Samsung Pass 앱 아이콘 생성 / 초기화
삼성 패스는 기본적으로 설치되어 있는 애플리케이션이지만, 별도의 Samsung Pass 애플리케이션이 생성되지 않아서 자동완성을 관리하거나 빠르게 가 접근하고 싶어도 안드로이드 설정에서부터 찾아들어가는 과정을 진행하는 분들이 많이 계십니다.
Samsung Pass 아이콘을 생성하면 별도의 과정 없이 바로 관리할 수 있기 때문에 어플 아이콘을 생성하고 싶은 분들은 아래의 방법대로 진행하면 되겠습니다.
안드로이드 설정 > 생체인식 및 보안 > Samsung Pass > 생체인식 로그인 > 우측 상단의 " ፧ " 선택 > 설정(위 이미지 참고)

Samsung Pass 아이콘 생성
Samsung Pass 아이콘 추가(위 이미지 참고, 번호 1번)를 선택하면 삼성 패스 어플 아이콘이 생성되겠습니다. 반대로 어플 아이콘을 삭제하고 싶다면 'Samsung Pass 아이콘 추가'를 비활성화시키면 됩니다.
Samsung Pass 초기화
데이터 삭제(위 이미지 참고, 번호 2번)를 선택하면 삼성 패스에 저장된 생체인식, 자동완성을 초기화할 수 있습니다. '데이터'삭제라는 용어지만 언제든지 다시 삼성 패스를 활성화할 수 있기 때문에 부담 없이 초기화를 진행하면 됩니다.
Samsung Pass 사용방법에 대해서 전체적으로 알아봤습니다. 더 디테일하게 알아볼 수도 있지만 나머지 부분들은 한 번씩 눌러본다면 쉽게 확인할 수 있는 사항들이기 때문에 별도의 설명은 생략하였습니다.
개인적으로도 삼성 패스의 기능들을 유용하게 사용하고 있습니다. 매번 로그인할 때마다 아이디 패스워드를 입력할 필요도 없고, 생체인식을 통해서 쉽게 로그인하는 부분은 정말 편리한 기능입니다.
Samsung Pass에 대해 사용방법을 찾고 계시던 분이 계시다면 원하는 정보를 얻어가길 바랍니다.
삼성 갤럭시 계열 휴대폰 기타TIP 리스트
2020/02/25 - [휴대폰 TIPS] - 갤럭시 통화 녹음 설정 방법, 녹음파일 듣는법(안드로이드 버전 9)
갤럭시 통화녹음 설정방법, 녹음파일 듣는법(안드로이드 버전9)
삼성 갤럭시 계열 휴대폰에 기본으로 설치된 '삼성 음성 녹음' 애플리케이션으로 자동 통화 녹음 설정, 녹음된 음성파일 듣는 방법에 대해 알아보겠습니다. 과거에는 통화 녹음을 중요한 일을 하는 사람들이나,..
appstips.tistory.com
2019/12/27 - [휴대폰 TIPS] - 핸드폰 SD카드, 인식 ON/OFF 설정으로 비밀폴더 만드는 방법(안드로이드 버전 9)
핸드폰 SD카드, 인식 ON/OFF 설정으로 비밀폴더 만드는 방법(안드로이드 버전9)
MicroSD 카드의 인식을 휴대폰에 장착한 상태에서 제거하지 않고 저장소 인식을 ON / OFF 할 수 있습니다. SD 메모리 카드를 휴대폰에 장착하게 될 때 유심을 넣는 부분과 동일한 공간에 들어가기 때문에 물리적..
appstips.tistory.com
2019/12/12 - [휴대폰 TIPS] - 안드로이드 스마트폰 최적화 방법(배터리 절약, 불필요한 어플 삭제)
안드로이드 스마트폰 최적화 방법(배터리 절약, 불필요한 어플 삭제)
휴대폰을 구매하거나 교환하게 되면 대다수의 사람들이 비슷한 패턴으로 자신만의 스타일로 스마트폰을 꾸미게 됩니다. 좋아하는 런처를 사용해서 화려하게 꾸미거나, 아기자기한 테마로 이쁘게 꾸미는 사람도 있..
appstips.tistory.com
2019/11/19 - [휴대폰 TIPS] - 안드로이드 개발자모드 활성화 / 비활성화 방법과 최적화 팁
안드로이드 개발자모드 활성화 / 비활성화 방법과 최적화 팁
가끔가다 특정 애플리케이션에서는 개발자 모드의 생소한 옵션을 요구하고는 합니다. 휴대폰을 잘 모르는 사용자의 입장에서 개발자 모드가 무엇이길래 그냥 조작하기도 힘든 휴대폰을 개발자 모드까지 활성화해가..
appstips.tistory.com