안드로이드 개발자모드 활성화 / 비활성화 방법과 최적화 팁
가끔가다 특정 애플리케이션에서는 개발자 모드의 생소한 옵션을 요구하고는 합니다.
휴대폰을 잘 모르는 사용자의 입장에서 개발자 모드가 무엇이길래 그냥 조작하기도 힘든 휴대폰을 개발자 모드까지 활성화해가면서 특수한 옵션을 켜야 하는지 의문이 드는 분들도 계실 텐데요.
주로 Fake Gps 형식의 애플리케이션에서 많이 요구되는 기능입니다.
Fake gps 애플리케이션이란, 스마트폰에서 현재 위치에서 gps센서를 켜지만 내가 원하는 위치에서 켠 것으로 인식하게 하는 종류의 애플리케이션입니다. (말 그대로 위치를 속이는 어플입니다.)
여기서 개발자 모드란 주로 안드로이드 기반의 애플리케이션을 제작하는 개발자의 입장에서 수많은 종류의 휴대폰에서 본인이 개발한 애플리케이션이 잘 구동되는지 확인하기 위해 다양한 기능들을 사용할 수 있게 만든 히든 모드인데요.
현재는 거의 모든 사람이 아는 기능이고, 스마트폰에 문제를 발생시키지 않기 때문에 부담 없이 활성화시키고 돌아가고 싶으면 비활성화하면 되는 기능입니다.
개발자 모드 활성화 방법
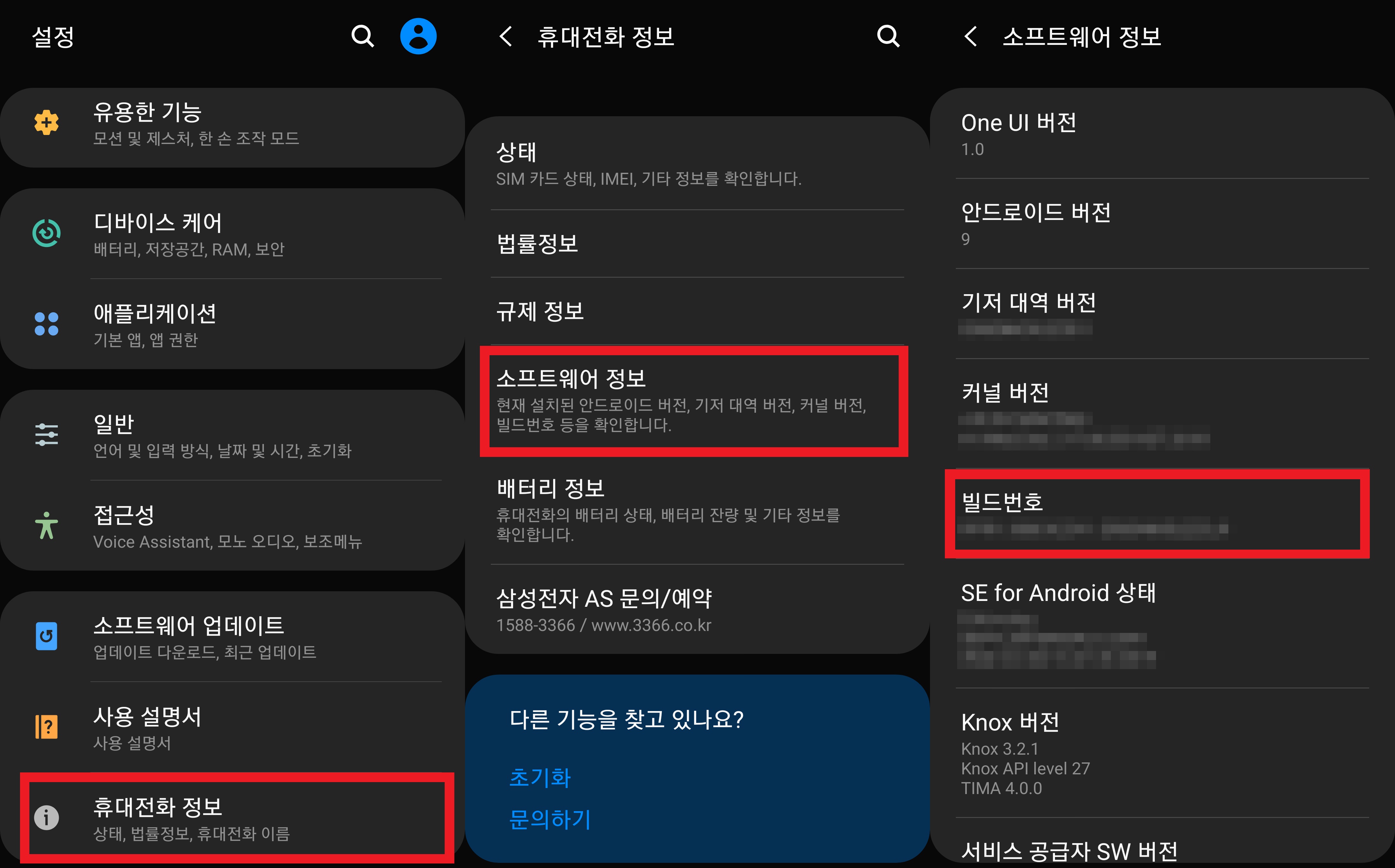
안드로이드 기반의 휴대폰이면 인터페이스나 UI가 조금 틀려도 활성화 하는 방법이 동일하니 다른 기종이라도 응용해서 개발자 모드를 활성화할 수 있습니다.
저는 갤럭시 S9사용자로서 제가 가진 휴대폰을 활용해서 스크린샷을 제작하였습니다.
1. 휴대폰의 설정으로 들어간다.
2. 설정 화면의 하단에 위치한 휴대전화 정보에 들어간다.
3. 소프트웨어 정보에 들어간다.
4. 빌드번호를 연타(1초에 2~3회)로 빠르게 누른다.
만약 위 이미지와 같은 형식 아닌 인터페이스라도 '빌드번호'를 찾아서 연타를 하면 활성화됩니다.
이 부분을 반드시 알고 계시면 다른 휴대폰이라도 개발자 모드를 활성화할 수 있습니다.
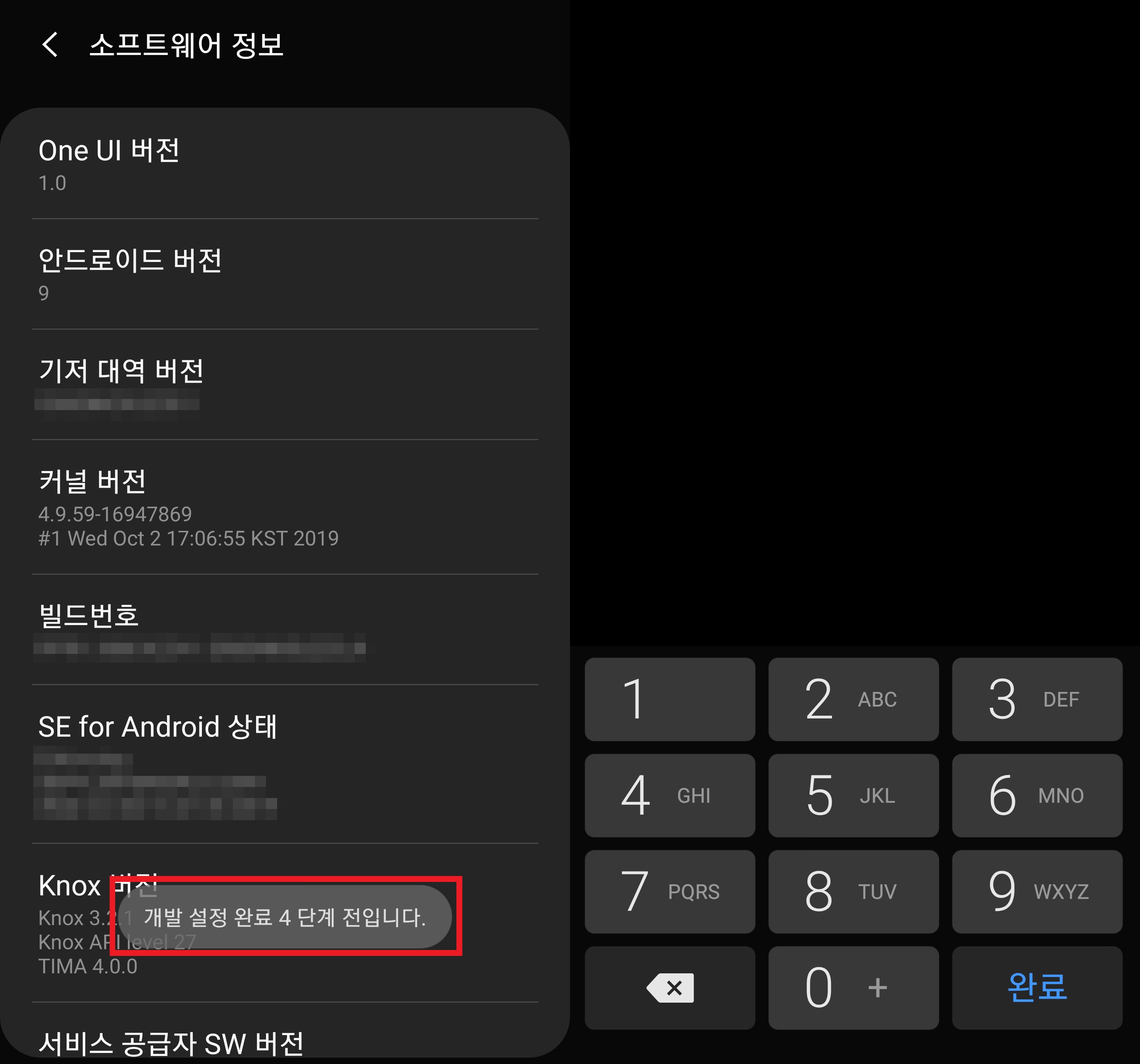
빌드번호를 연타하기 시작하면 위 이미지의 빨간 박스처럼 알림 문구가 뜨게 되는데요 실수로 클릭했을 때 개발자 모드가 활성화되는 것을 방지하기 위한 알림이니 정상적인 문구입니다. 그대로 연타를 계속하시면 아래와 같은 알림 문구가 뜨겠습니다.
개발 설정 완료 5단계 전입니다
개발 설정 완료 4단계 전입니다.
중략
개발 설정 완료 1단계 전입니다.
개발 설정이 활성화되었습니다.
최종단계에서 사용자 확인을 위해 휴대폰에 비밀번호를 입력을 요구하는데 정상적인 절차이니 걱정하지 마시고 비밀번호를 입력하면 개발자 모드가 활성화되겠습니다.
활성화 이후부터는 개발자 모드 옵션을 사용할 수 있게 됩니다.
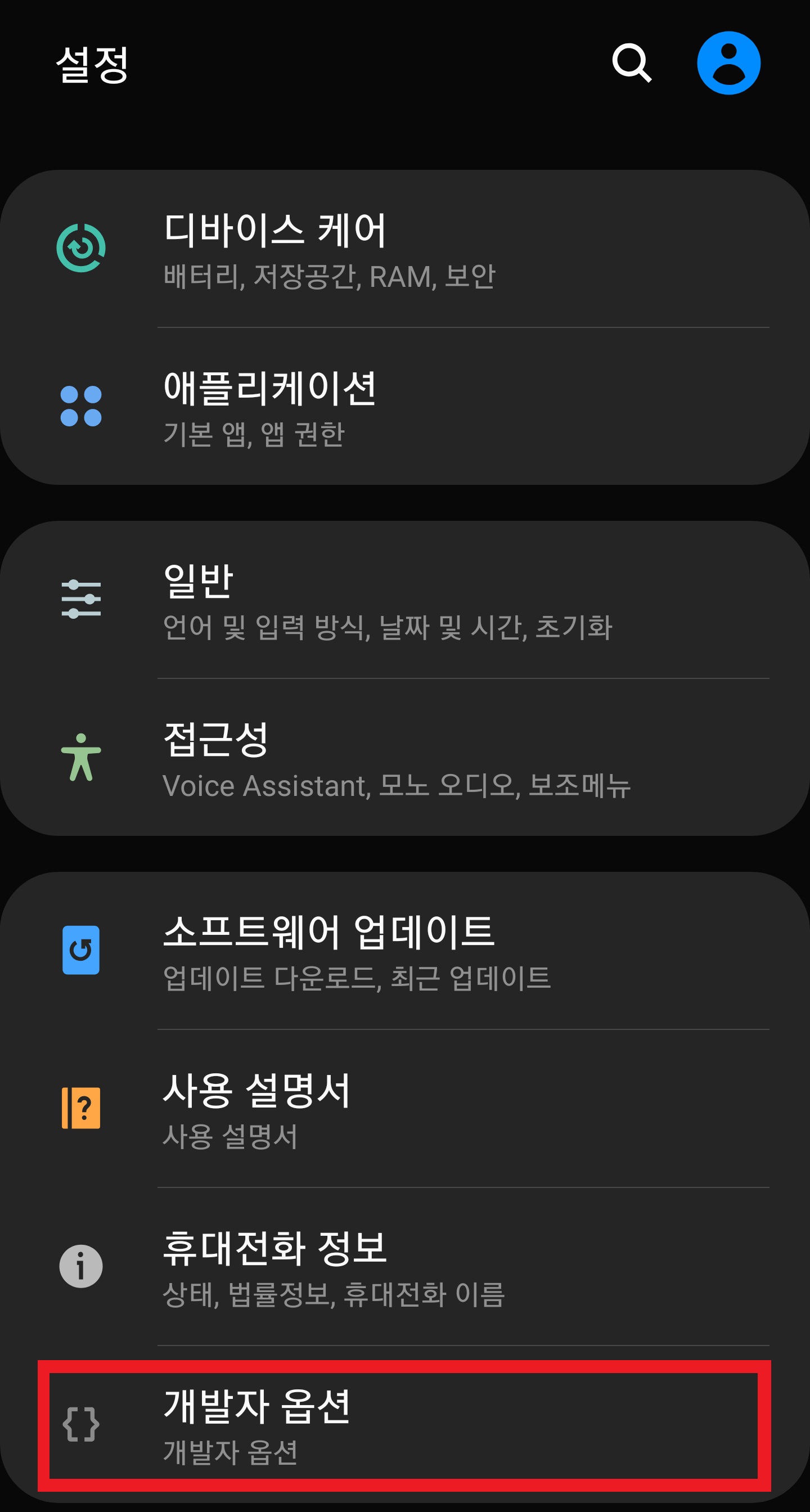
위 과정대로 정상적으로 개발자 옵션이 활성화가 되면 휴대폰의 설정에 들어가면 맨 아랫부분에 개발자 옵션이라는 전에 없었던 새로운 옵션이 생기게 됩니다. 여기서 본래 하고자 하였던 설정을 하시면 되겠습니다.
이어서 아래 글에는 개발자 옵션을 다시 원상 복귀시키는 비활성화 방법도 같이 알려드리니 과감하게 활성화하면 되겠습니다.
개발자 모드 비활성화시켜서 다시 원상 복귀하는 방법
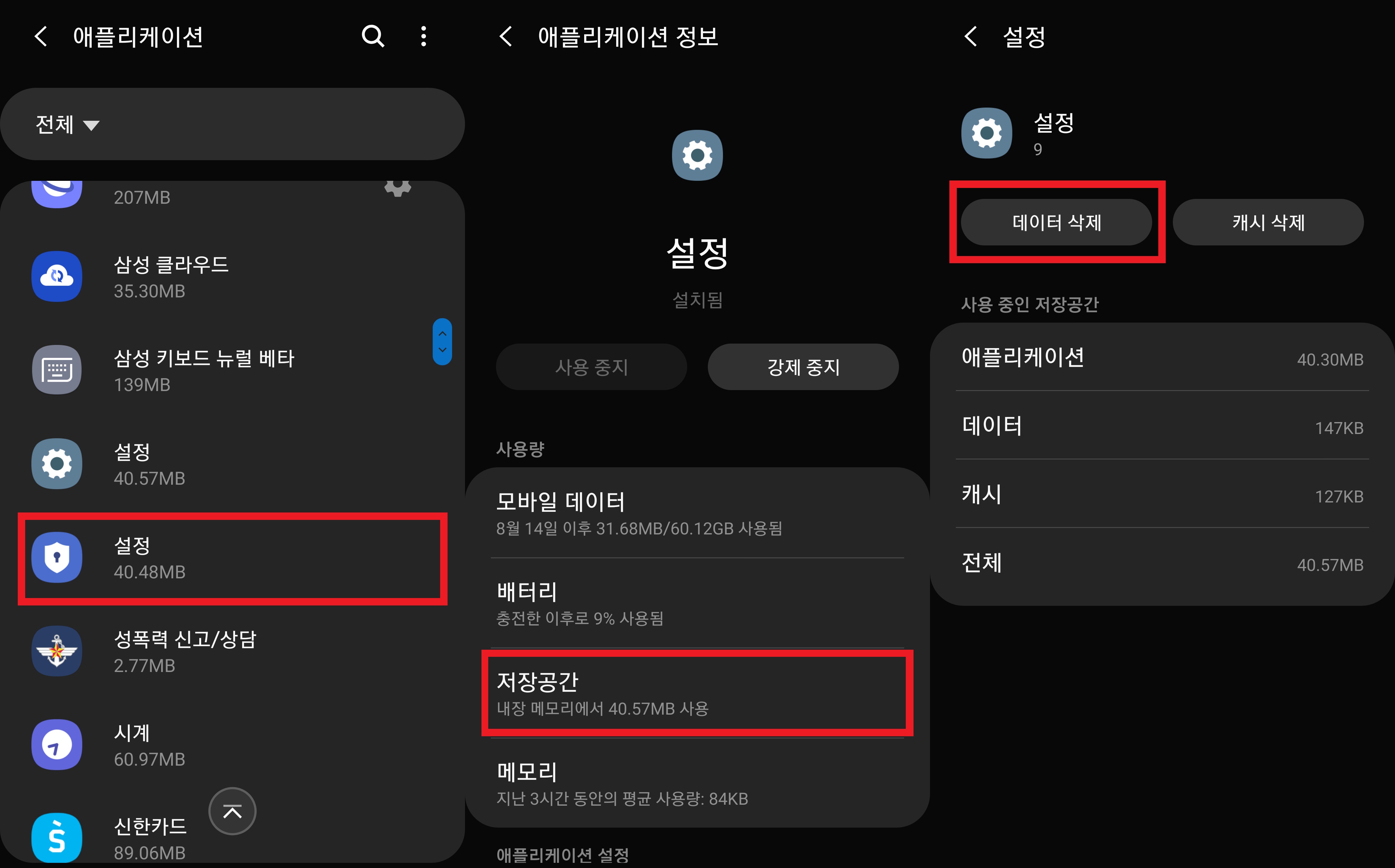
개발자 모드 비활성화하는 방법은 활성화만큼이나 쉽습니다.
만약에 개발자 모드를 활성화하였다면 활성화한 옵션을 끄고(이해가 안되실 때는 포스팅을 다 보시면 이해가 되실 겁니다.) 나서 위 이미지의 방법대로 그대로 따라가면 비활성화되겠습니다.
1. 휴대폰의 설정 화면에서 애플리케이션으로 들어갑니다.
여기서 애플리케이션이란 내 휴대폰에 설치된 모든 애플리케이션이 확인하는 곳을 말합니다.
2. 설치된 애플리케이션 리스트에서 '설정'을 찾아서 들어갑니다.
3. 설정에 들어가서 저장공간에 들어갑니다.
4. 상단에 위치한 데이터 삭제를 누르면 모든 데이터가 삭제된다는 경고문구가 뜨는데, 그건 스마트폰에 설치된 모든 애플리케이션이 삭제되는 것과는 아무 상관없는 문구이니 확인 누르면 되겠습니다.
(설정에 관련된 설정 세팅을 지운다는 뜻입니다.)
다시 홈 화면에서 설정에 들어가 보면 맨 끝에 위치했던 개발자 옵션이 사라져 있는 것을 확인할 수 있습니다.
사실 여기까지 하면 개발자 모드 옵션 활성화 방법과 비활성화하는 방법이 끝나게 되는데요
간단한 팁으로 개발자 옵션을 활용해서 휴대폰을 조금 더 빠릿빠릿하게 만드는 세팅을 해보겠습니다.
이 세팅방법은 기기에 아무런 영향을 주지 않으면서, 스마트폰이 빨라지는 효과가 생기게 되는데.
부드럽게 창을 켜고 닫던 운영체제의 효과를 제거해서 감성은 좀 떨어지지만 시원시원하게 창이 열리고 닫아지는 효과가를 활성화하는 기능입니다.
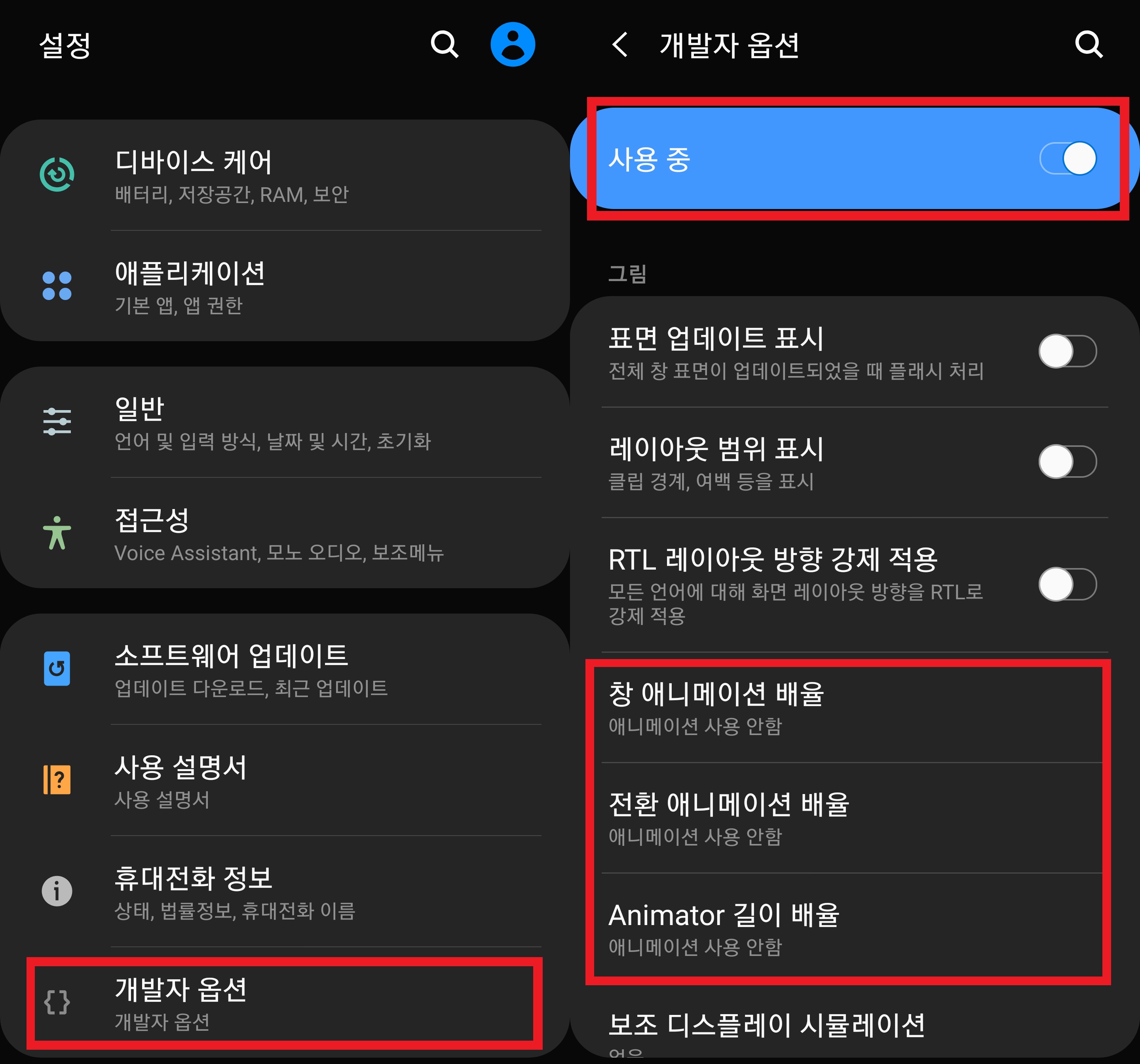
먼저 개발자 옵션에 들어가서 개발자 옵션을 활성화시킵니다.
개발자 옵션을 활성화하는 방법은 휴대폰의 설정에서 개발자 옵션에 들어가서 맨 위에 위치한 사용 안 함을 사용 중으로 설정하면 되겠습니다. (위의 이미지 참고)
그렇게 개발자 옵션을 활성화한 뒤 다양한 옵션들이 있는데 다른 것은 건들지 마시고 밑으로 내리게 되면
창 애니메이션 배율
전화 애니메이션 배율
Animator 길이 배율
을 찾을 수 있습니다. 처음 찾을 때 잘 못찾을 수도 있으니 침착하게 인내심을 가지고 스크롤 하시다 보면 3개의 옵션을 찾을수 있습니다.
이 옵션들은 위에서 설명한 것과 같이 스마트폰 내부의 화면을 조금 부드럽고 유연하게 열고 닫게 해주는 감성적인 효과만 지원하기 때문에, 급한 성격의 사용자 분께서는 빠른 전환 속도를 위해 과감하게 설정을 끄겠습니다.
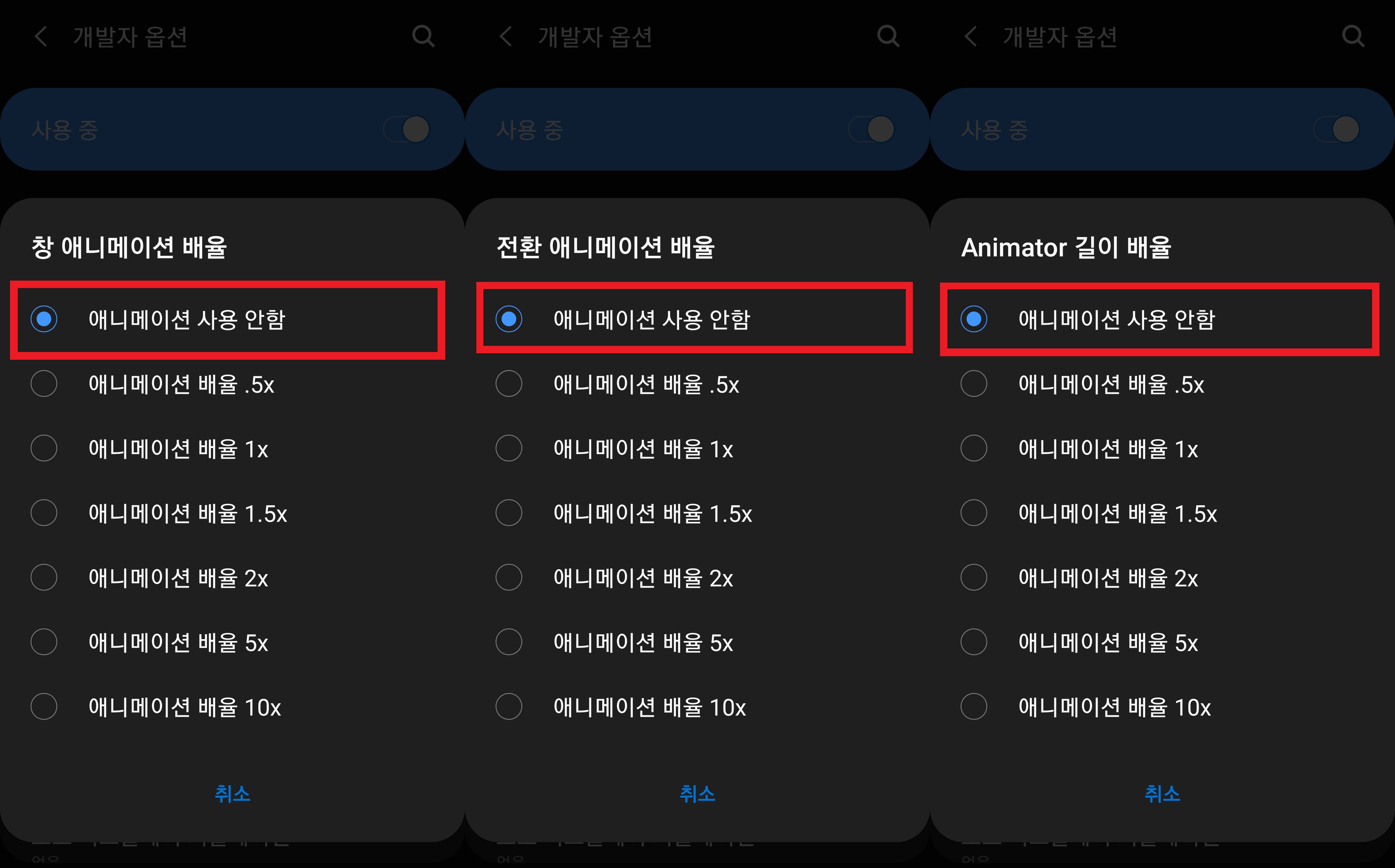
창 애니메이션 배율, 전환 애니메이션 배율, Animator 길이 배율 이 3가지 옵션을 위 이미지와 같이 '애니메이션 사용 안 함'으로 설정하면 내부의 이펙트 효과가 제거된 빠른 속도의 창 전환을 확인할 수 있습니다.
구형 폰에서도 위 방법을 적용해서 조금 빠르게 느껴지는 효과를 만들 수 있습니다.
저는 휴대폰을 구매하면 위의 효과부터 적용해서 답답한 기존 UI효과를 제거하는 것부터 먼저 하고 있습니다.
포스팅 제목에는 최적화 팁이라고 작성했지만 최적화라고 하기에 다소 민망하지만 혹시라도 처음알게되는 분들에게는 도움이 되었으면 합니다.
마지막으로 모든 효과를 제거하고 싶을 땐 개발자 옵션에서 맨 위에 위치한 사용 중을 사용 안 함으로 바꾸면 모든 효과가 기본 세팅으로 다시 리셋되니 부담없이 사용하면 되겠습니다.
최적화에 관련된 기타 애플리케이션은 아래의 포스팅을 참고 바랍니다.
2020/03/11 - [유용한 어플/도구] - 삼성 디바이스 케어 제대로 사용하는 방법 + 팁(버전11)
삼성 디바이스 케어 제대로 사용하는 방법 + 팁(버전11)
삼성 갤럭시 계열의 휴대폰에 기본적으로 제공되는 디바이스 케어 애플리케이션에 대한 사용 방법과 팁을 정리한 포스팅입니다.(버전 11) 디바이스 케어 하나만 설치하면, 최적화 어플은 끝납니다. 제공되는 기능..
appstips.tistory.com
2019/12/12 - [휴대폰 TIPS] - 안드로이드 스마트폰 최적화 방법(배터리 절약, 불필요한 어플 삭제)
안드로이드 스마트폰 최적화 방법(배터리 절약, 불필요한 어플 삭제)
휴대폰을 구매하거나 교환하게 되면 대다수의 사람들이 비슷한 패턴으로 자신만의 스타일로 스마트폰을 꾸미게 됩니다. 좋아하는 런처를 사용해서 화려하게 꾸미거나, 아기자기한 테마로 이쁘게 꾸미는 사람도 있..
appstips.tistory.com